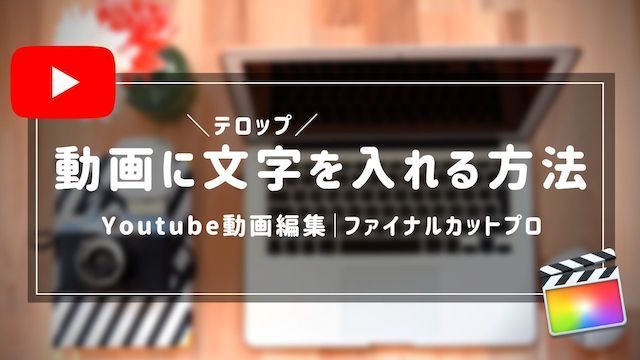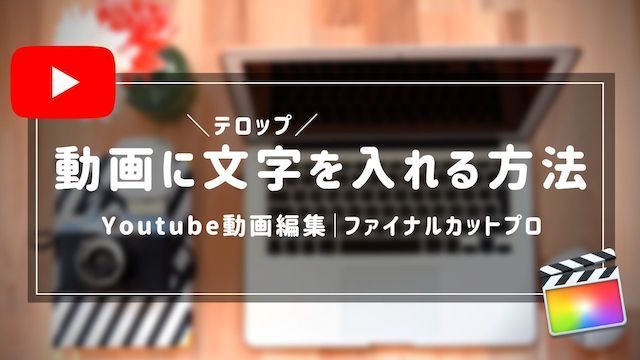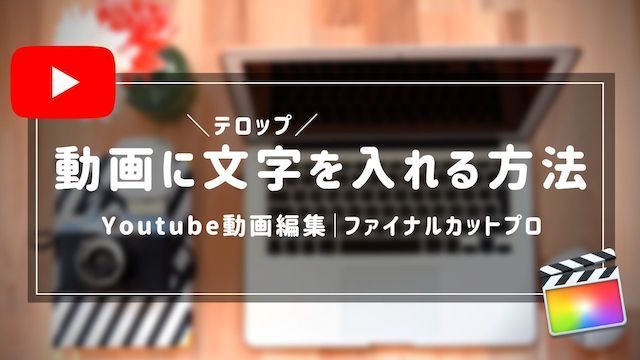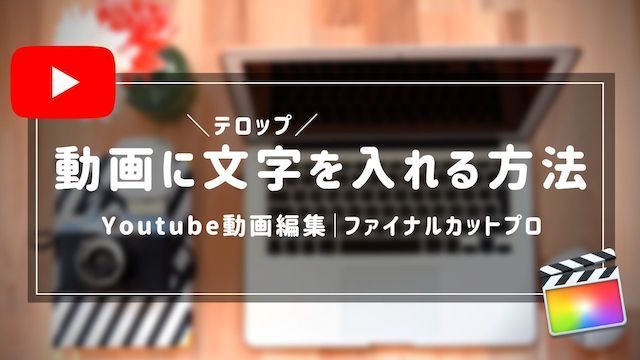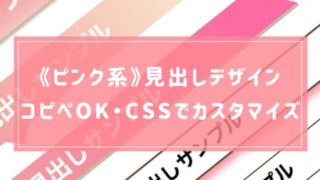そんなお悩みをExcelとパワポ、もしくはExcelとWordを使って解決する方法を紹介します😃
本記事ではワードアートを使用します
オンライン版のExcelでは、ワードアートの機能が使えない無いため残念ながら本記事で紹介する方法は使えません
Excelではどんなテロップが作れる?
▼このような縁取りがしっかりした、グラデーションのテロップ文字が作れます



他にも、
- 単色のテロップ文字
- ドット柄のテロップ文字
- 市松模様のテロップ文字
- その他柄付きのテロップ文字
デザイン次第でいろいろ作れます
Excelでテロップを作る手順
1.文字の入力欄を作ります
下記のように、適当にセルを選択して[セルの結合]
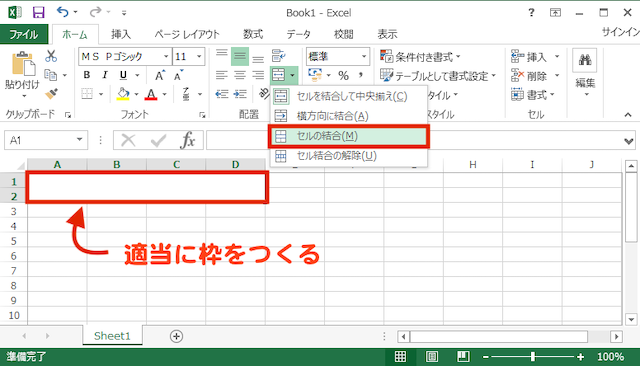
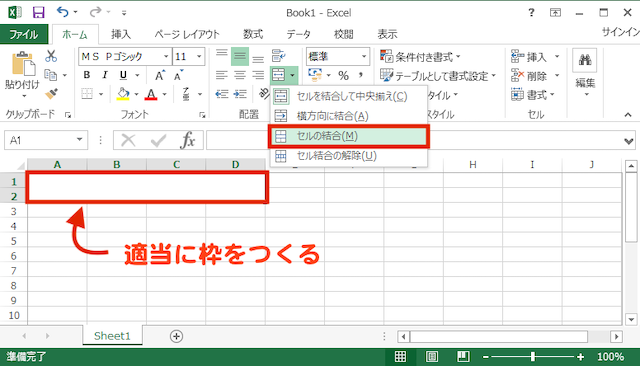
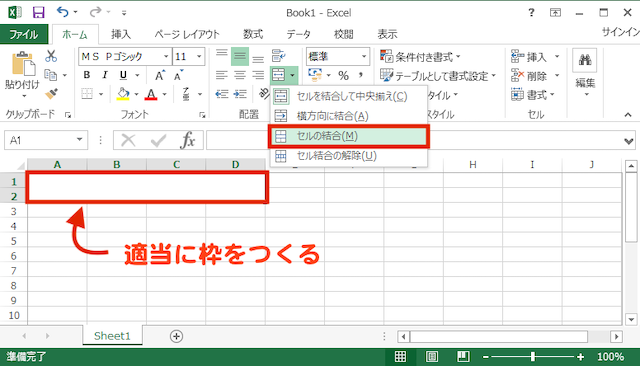
2.文字を入力しておいてください(あとでわかりやすいように)
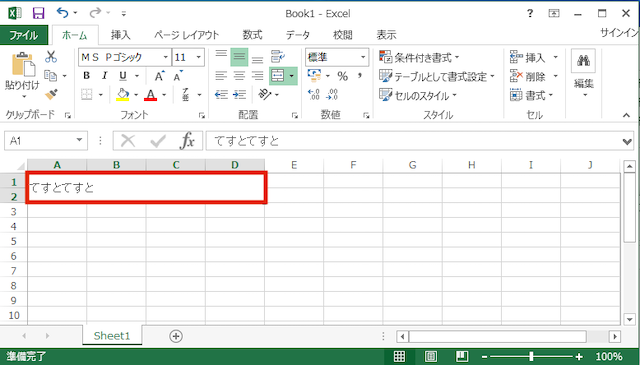
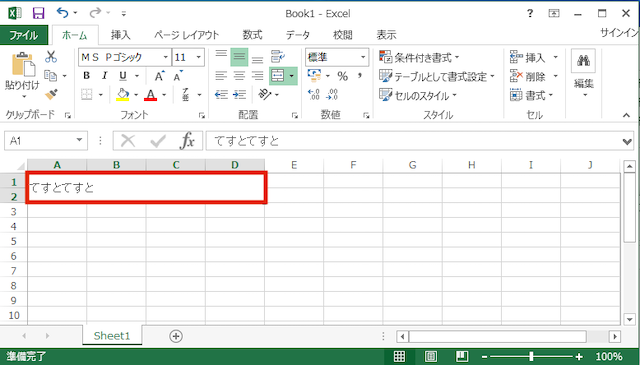
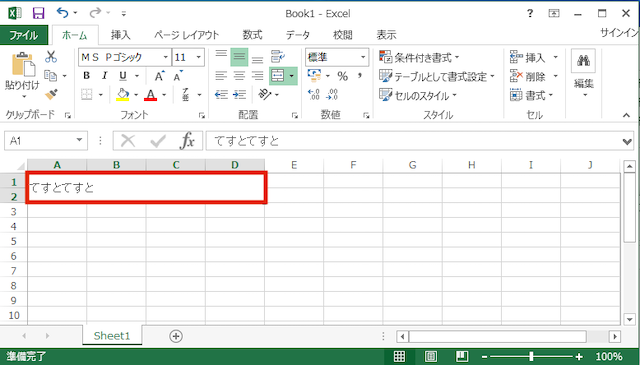
3.[挿入]→[テキスト]→[ワードアート]で、ワードアートを挿入します
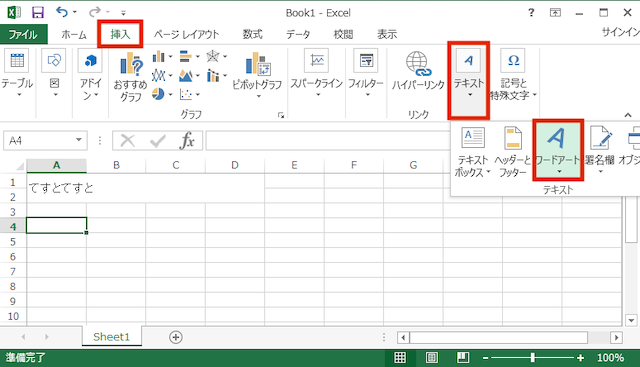
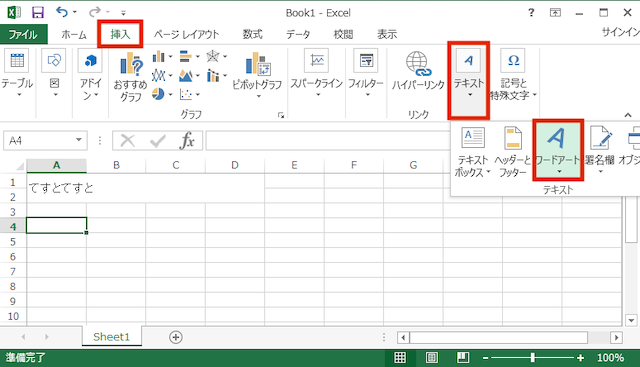
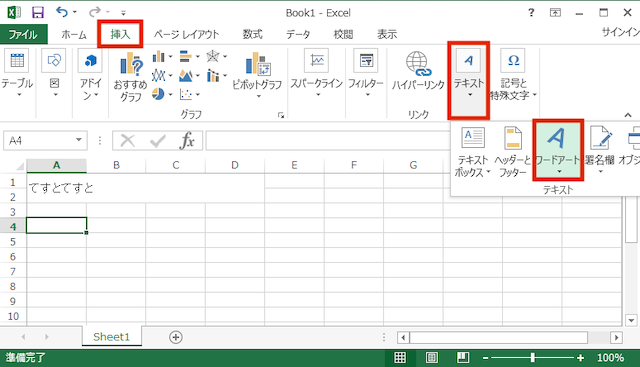
4.今度はワードアートを選択した状態で、下記の赤枠に半角で「=」を入力します
そのあとに、始めに作った文字入力欄をクリック
(下記のキャプチャと全く同じように作っていれば「=$A$1」になるはずです)
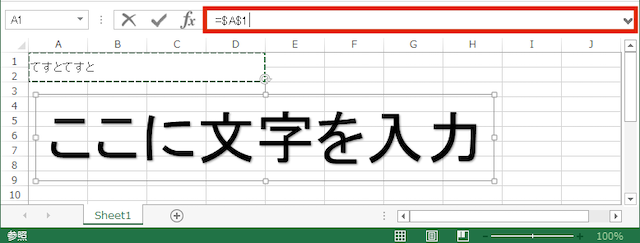
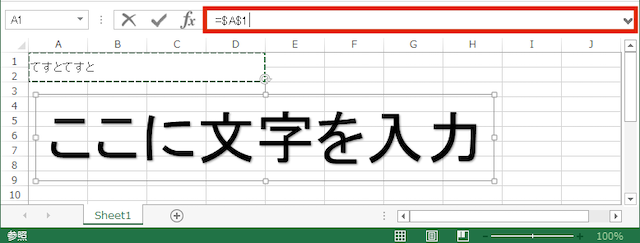
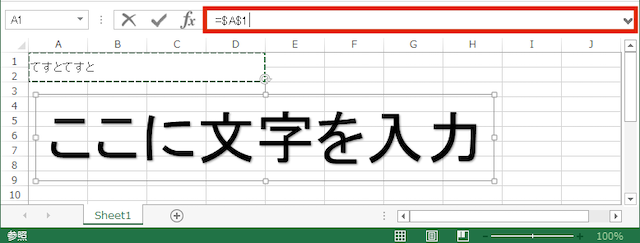
5.[Enter]を押すと、下記のようにワードアートの文字が変わります
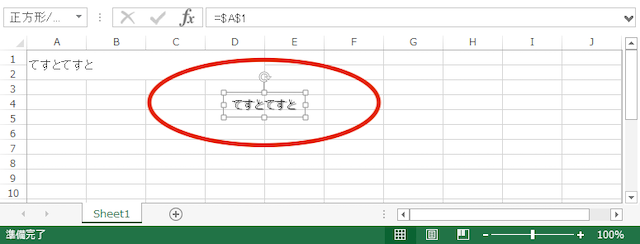
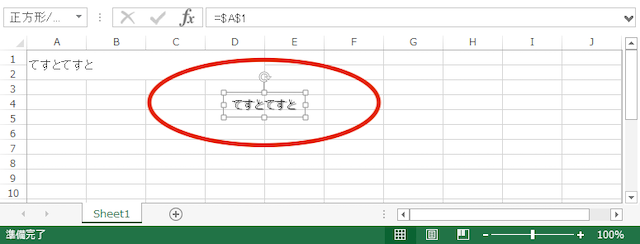
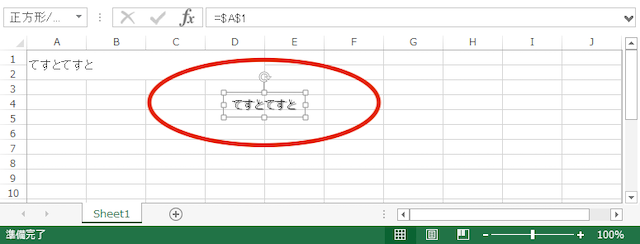
6.このままだとショボいので、フォントを好きなものに変更します



7.フォントやサイズの調整が出来たら、コピペしてください
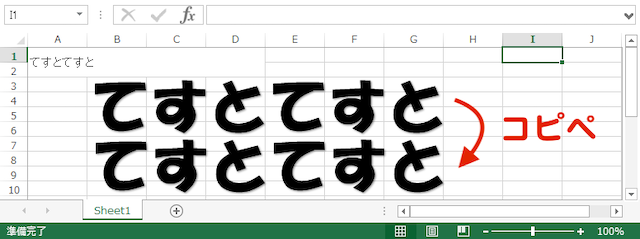
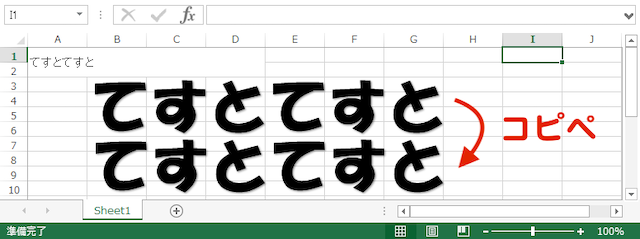
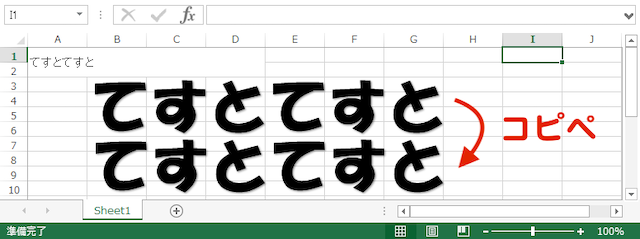
8.次は、ワードアートの上で[右クリック]→[図形の書式設定]



9.[文字のオプション]を選択します
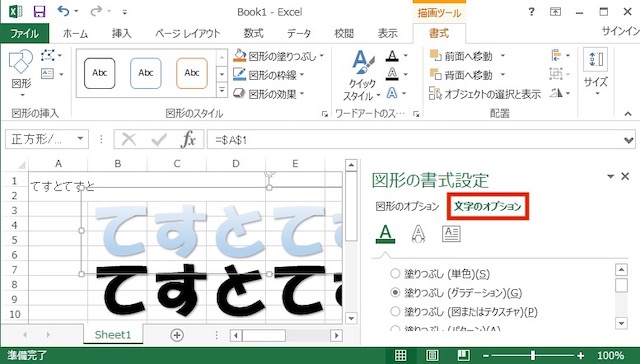
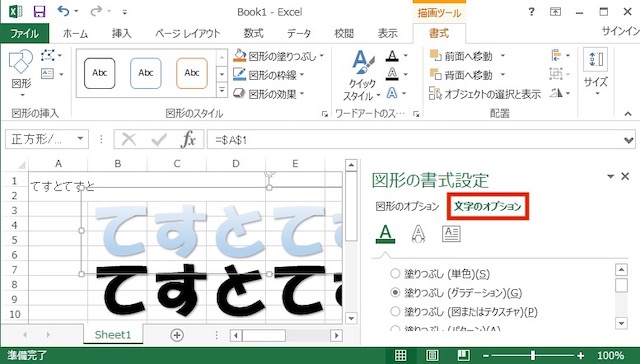
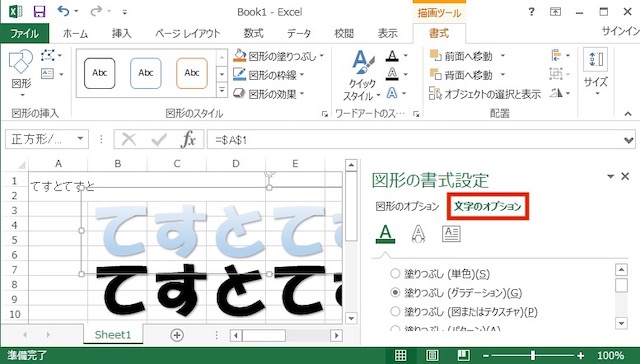
10.まずは[文字の輪郭]で、縁取りを作っていきます
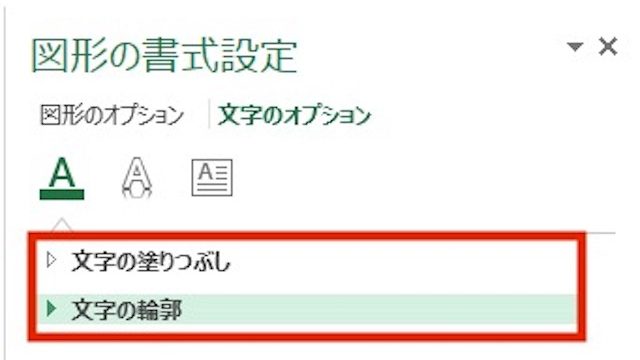
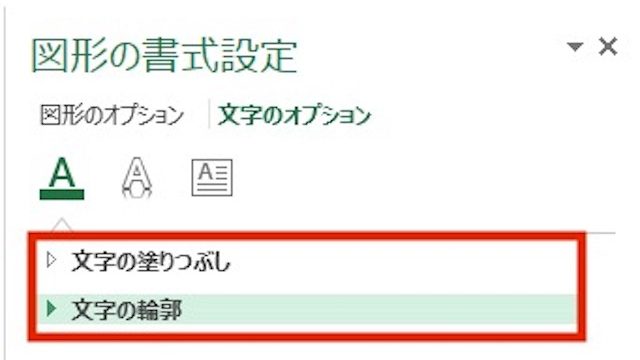
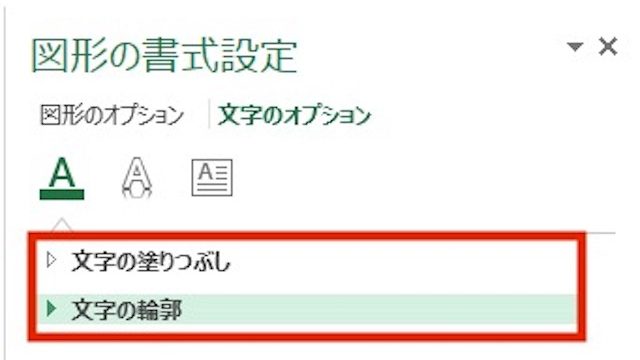
11.色は自由に決めてください
そして[幅]を14ptくらいまで上げます
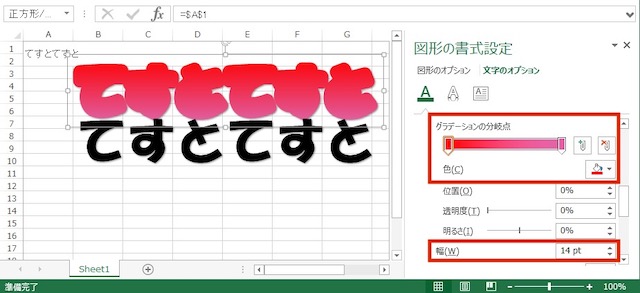
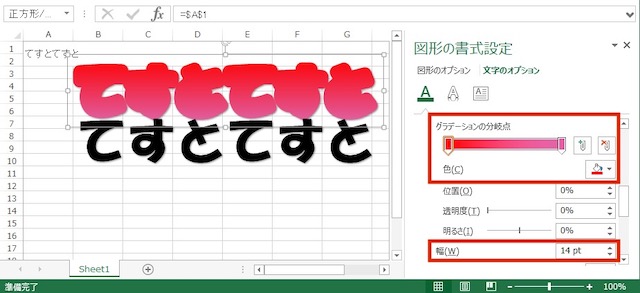
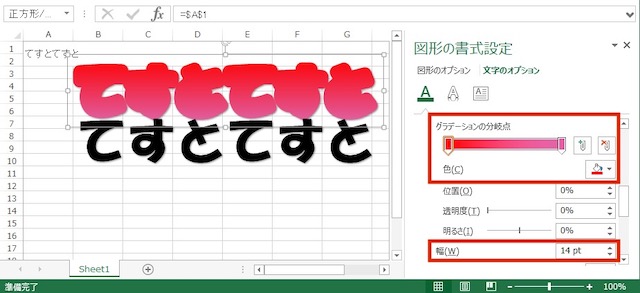
12.ここまで出来たら、コピーしておいたもう1つのワードアートを重ねます
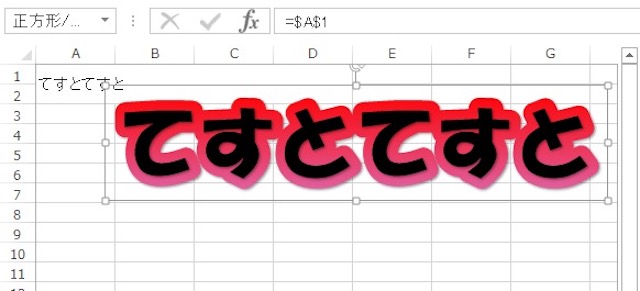
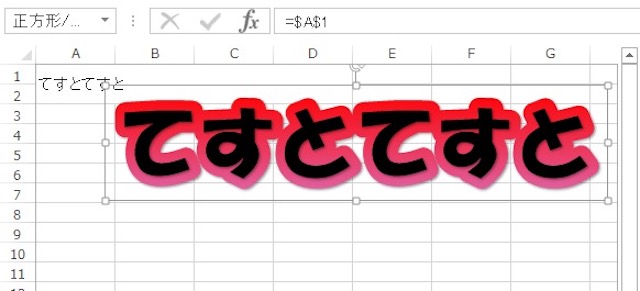
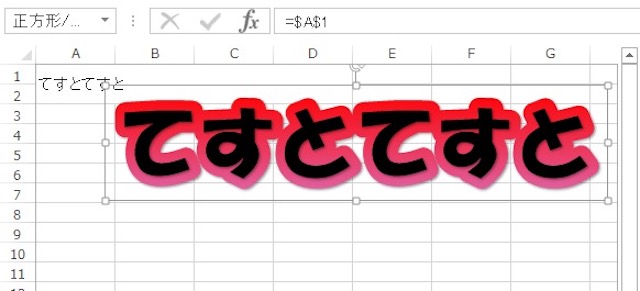
13.中の黒文字も同じように[右クリック]→[図形の書式設定]
今度は[文字の塗りつぶし]を設定
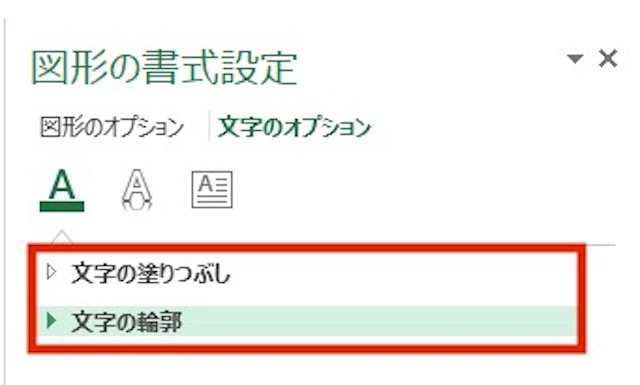
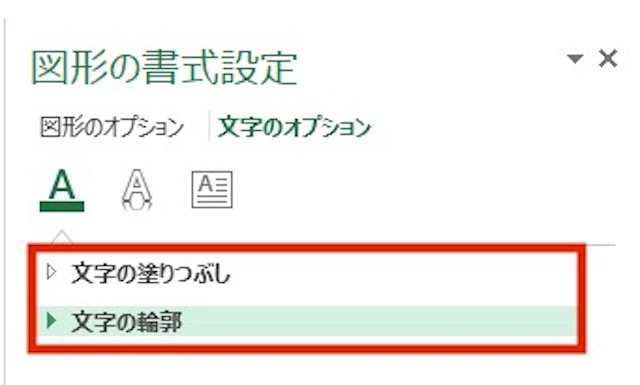
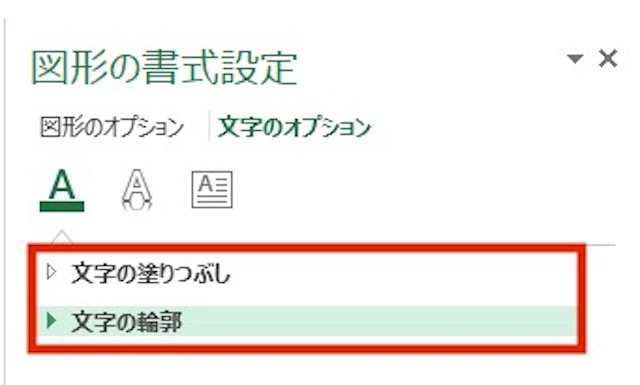
▼黄色のグラデーションにしてみました
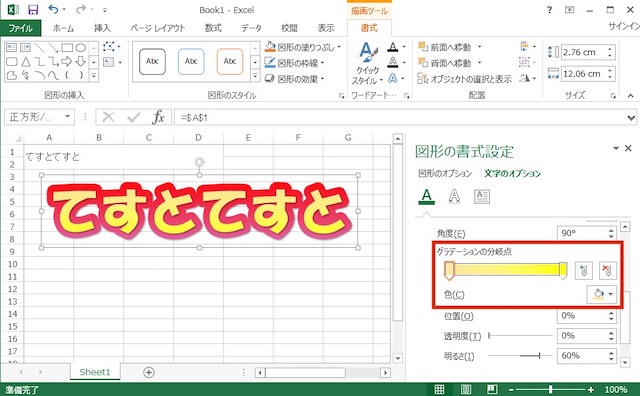
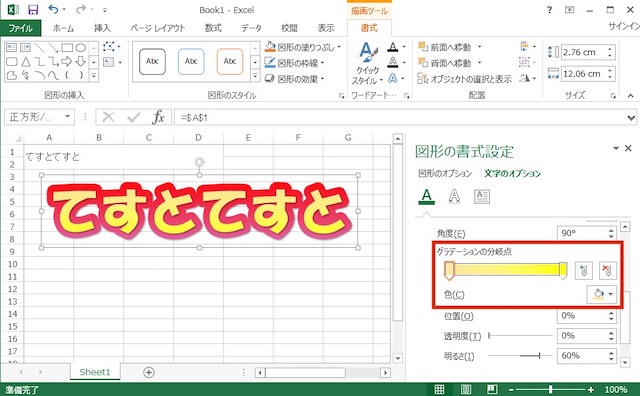
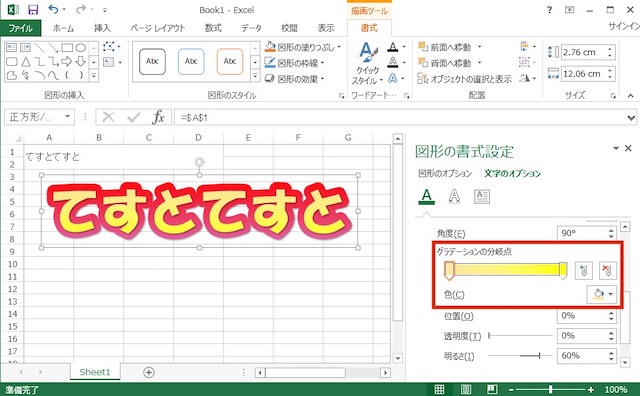
作ったデータは名前を付けて保存をしておくと、次から手間が省けます
作ったテロップを画像として保存する
このままテロップ文字を画像として保存したいところですが、Excelでは画像で保存する方法がけっこう面倒…
なのでパワポを使います
▼まずはExcelにて、完成したテロップ文字を下記の方法でコピーしておきます
- ワードアートを選択した状態で[Cntl]+[A](Macは[command]+[A])
- [Cntl]+[C](Macは[command]+[C])
▼次にパワポまたはWordを立ち上げます
適当に新規で画面を立ち上げたら[右クリック]して、画像形式で貼り付け
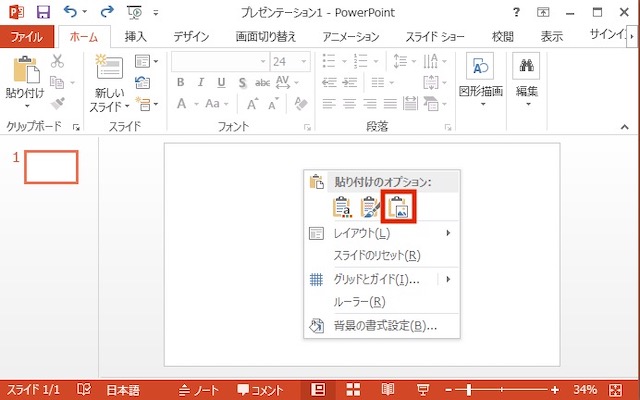
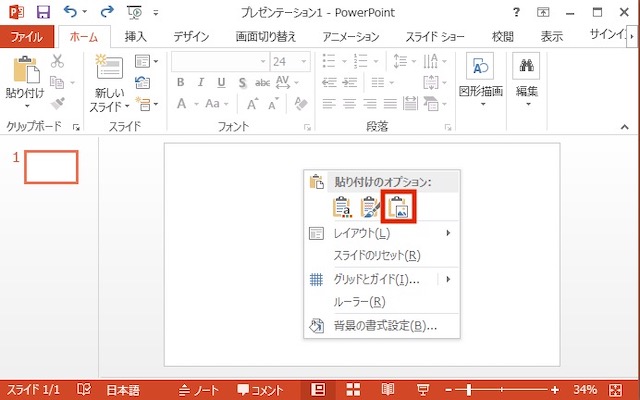
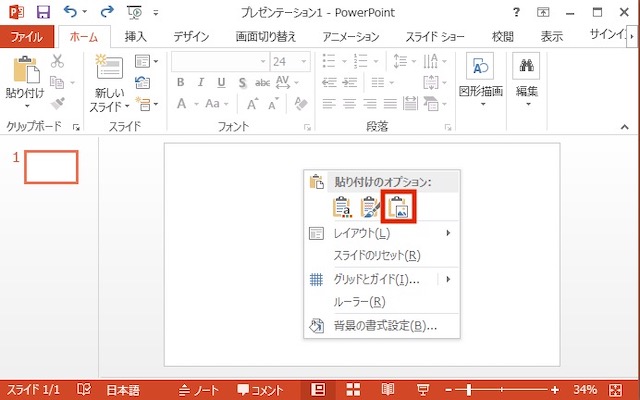
▼すると、このようにExcelで作ったテロップ文字が画像形式で表示されました
テロップ文字の上で[右クリック]して[図として保存]をクリックします
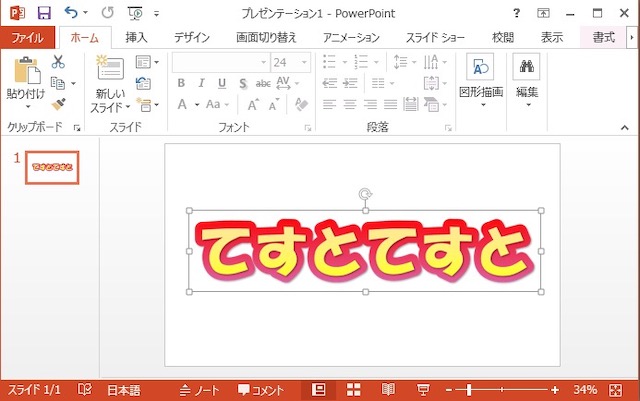
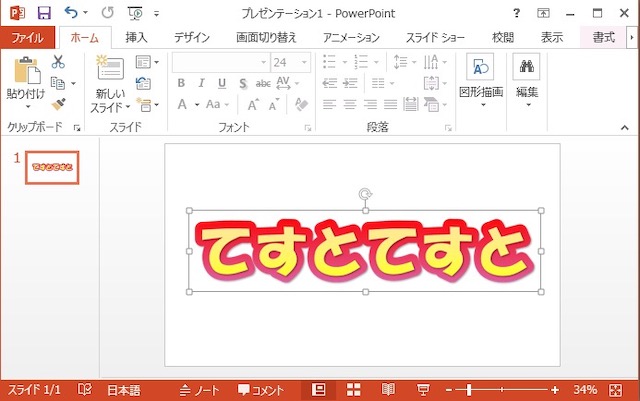
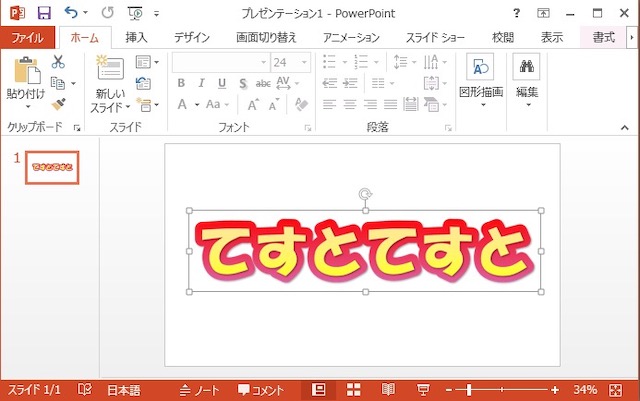
▼「png」形式で保存をします
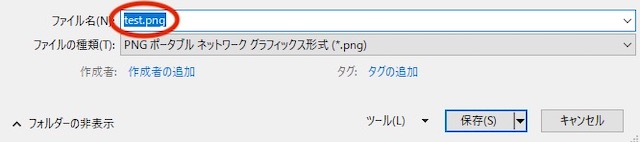
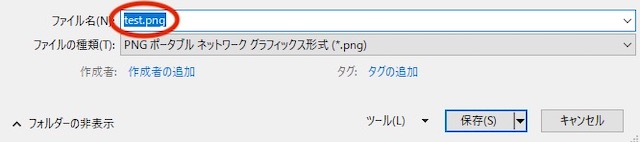
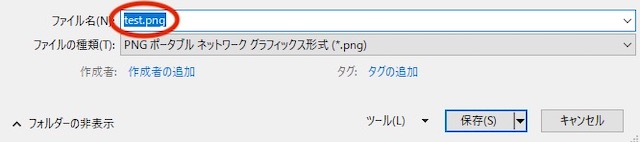
pngは背景を透明にして保存出来るファイル形式です
jpgなどその他形式で保存してしまうと、テロップ文字の背景が白くなってしまいます
初めはちょっと面倒かもしれないけど、一度フォーマットを作ってしませば簡単に印象的なテロップ文字を作ることができます
動画以外にもオリジナルの画像を作成などに使えると思うので、ぜひ試してみたくださいね♪
おしまい