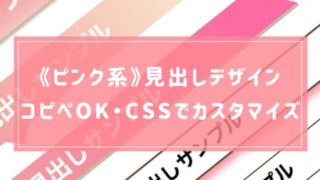コッコ
iMovieで動画にテロップってどう入れるの?
この記事では、そんなiMovieのテロップの作り方を解説します(macを使います)
また、後半では▼こんなテロップの作り方も紹介します(「ッ」多すぎたw)








iMovieで出来ること・出来ないこと|MacでYouTubeの動画編集求めるデザインによってはiMovieでも充分クオリティーの高い動画を作成することが可能です。どんな動画が作れるのか実用的な項目を紹介します...
iMovieでテロップ(字幕)を入れる手順
1.タイトルを選択する
[タイトル]を選択したら、[中心]を選択し動画へドラッグさせます
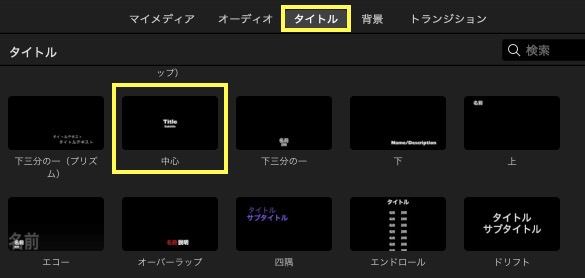
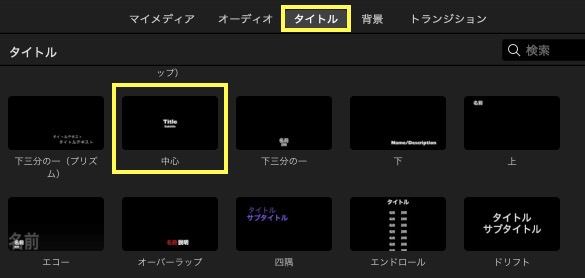
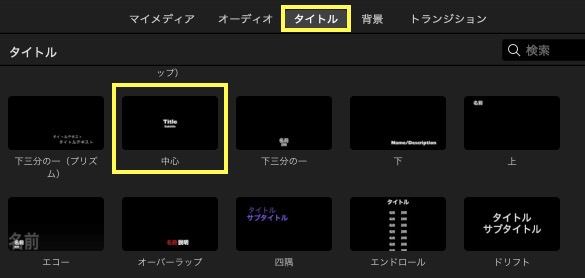
▼するとこのように、画面中央にタイトルが入りました



モコ
2行目の「サブタイトル」は使わないから、消してね
2.文字の位置を調整
▼6〜7回Enterキーを押し、文字を画面下まで下げます



コッコ
おお!テロップだ!!
モコ
カンタンでしょ♪
3.文字の装飾
▼「T」のアイコンで、フォントや文字色を変えられます
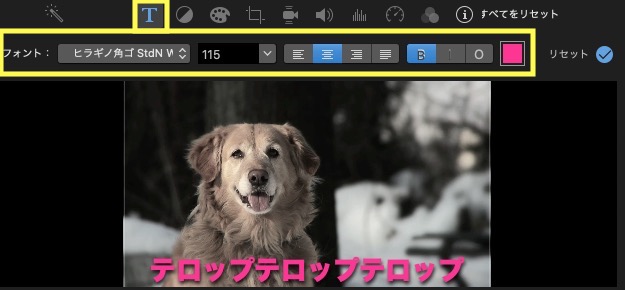
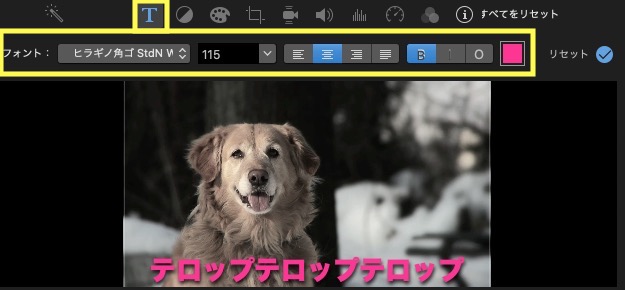
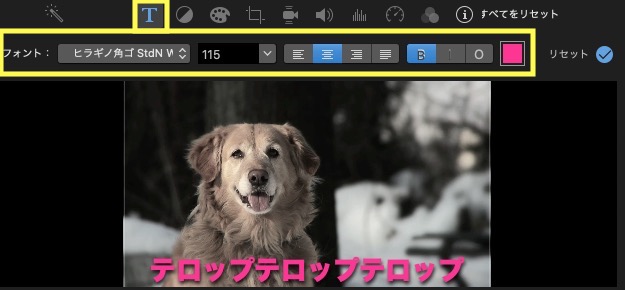
▼動画でも説明しています
もう少し、こだわったテロップにしたい場合
コッコ
もっと、こう…Youtuberっぽいテロップにしたいなぁ…
▼こんやなつ




手っ取り早いのは、FinalCutProやAdobeのPremiereというソフトを使うことです
でも、有料なので「どうにかiMovieで動画を作りたい…」という方もいると思います
そういった場合は、下記のサイトでテロップを作るのがおすすめです
項目がいろいろありますが、下記の画像を参考に★をつけた7カ所を触ればOK
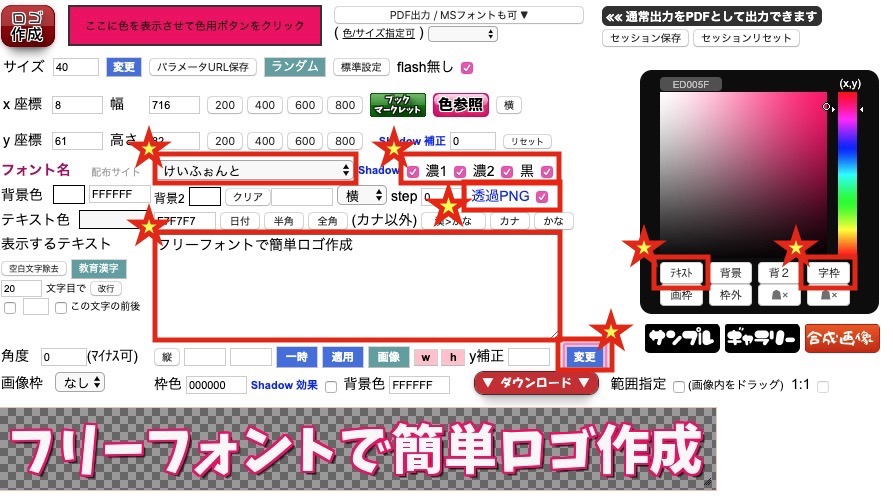
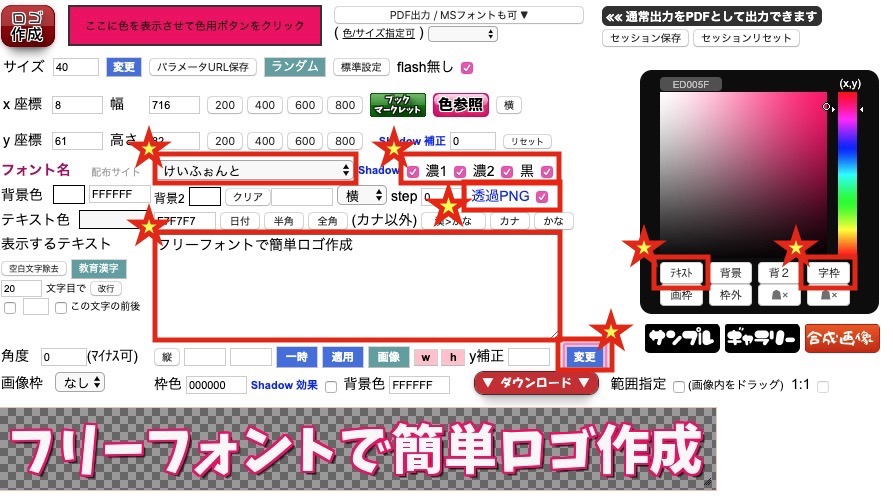
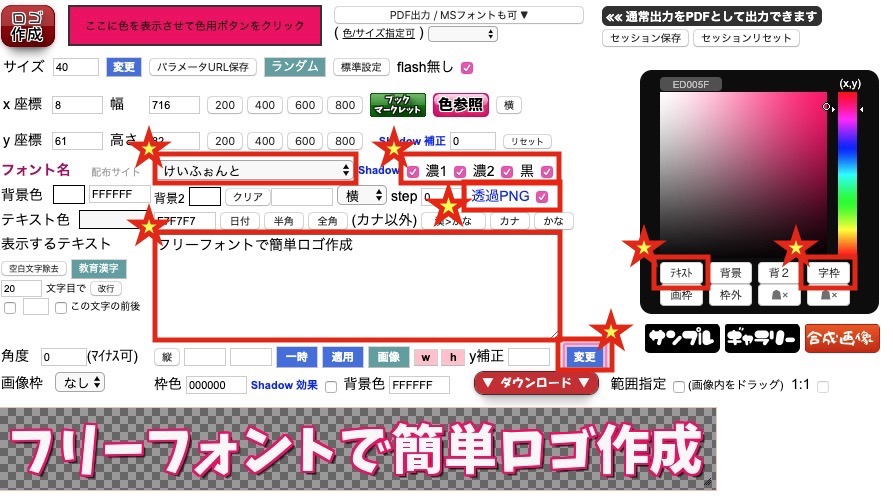
作成したテロップの画像がダウンロードできたら、iMovieに読み込んで画面下に配置すれば完成!
ちょっと面倒だけど、この方法ならいつもよりワンランク上の動画が作れるはず★
ぜひ試してみてください
おしまい




超簡単!imovieでフェードアウトする方法【映像&音声】 そんな時はフェードアウトが活躍します💡
音声をフェードアウトさせる
音声をフェードアウトさせる方法は、意外とカンタン ...