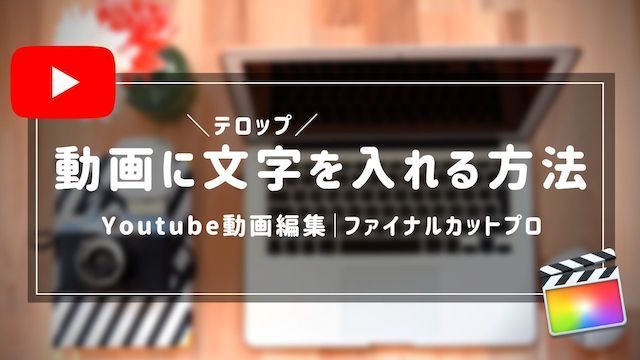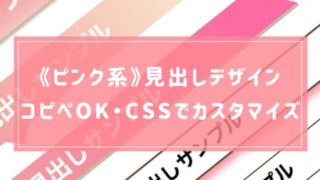コッコ
人気YouTuberのテロップって、テレビのバラエティ番組みたいだよね
本記事では、目に付きやすく視聴者が読みやすいテロップの作り方を画像付きで解説します
この記事がおすすめな人
- 動画編集初心者
- macで動画編集をしたい
- ファイナルカットプロの使い方を知りたい
- テレビ番組のようなテロップを動画に入れたい
「そもそも動画にテロップを入れるやり方が分からない!」という方は、下記の記事をご参考ください
動画に文字(テロップ)を入れる方法をわかりやすく解説|ファイナルカットプロの使い方

もくじ
テロップを作るために使う効果は、基本4つ
基本的には、下記の4つの効果を使ってテロップを作成していきます
- フェース
- アウトライン
- グロー
- ドロップシャドウ
…カタカナを並べられても、PCでイラストを描いたりしたことのない人には馴染みのない言葉ですよね
( ̄▽ ̄;)
順番に説明します
フェース
モコ
フェースは文字の色を決めるよ
▼サンプル(色をピンクに指定)
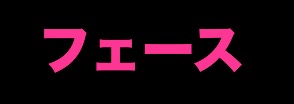
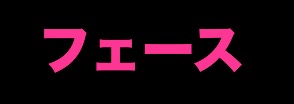
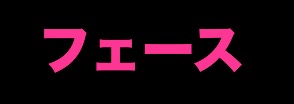
アウトライン
モコ
アウトラインは、文字のフチに色をつけるよ
▼サンプル(フェース→白、アウトライン→ピンク)



グロー
モコ
グローは文字を光っぽくするよ
▼サンプル(フェース→白、グロー→ピンク)



ドロップシャドウ
モコ
ドロップシャドウは、文字に影をつけるよ
▼サンプル(フェース→白、ドロップシャドウ→ピンク)



Youtube用のテロップの作り方
では実際に上記で説明した効果使って、人気YouTuberの動画のようなテロップを作成してみます
文字の枠に色が付いたテロップ1
▼こんな感じのテロップを作ります



コッコ
あっ、読みやすい!
操作手順
- フェースで色指定
- アウトラインで色指定
- アウトラインで幅を15.0にする
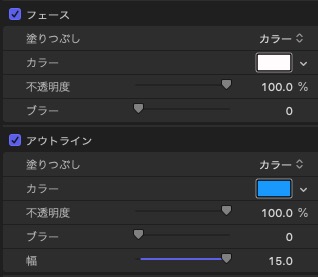
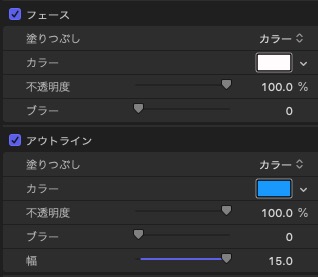
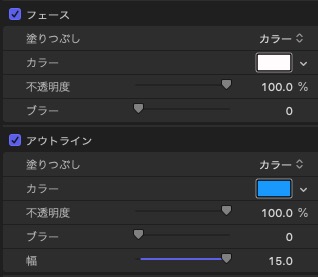
文字の枠に色が付いたテロップ2
▼こんな感じのテロップを作ります



モコ
テロップのフチをぼやかす方法も簡単♪
操作手順
- フェースで色指定
- アウトラインで色指定
- アウトラインでブラーを10にする
- アウトラインで幅を15.0にする
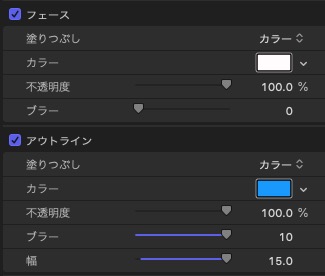
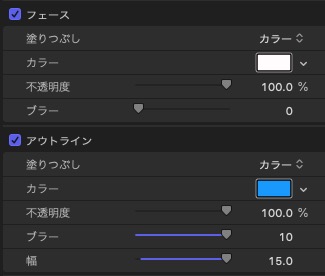
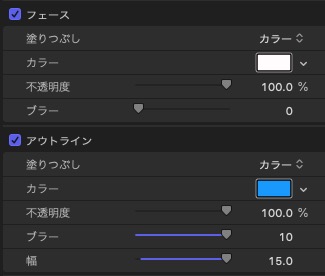
3色使った読みやすいテロップ1
▼こんな感じのテロップを作ります



コッコ
単色だけのテロップより何倍もいいね!
操作手順
- フェースで色指定
- アウトラインで色指定
- アウトラインで幅を15.0にする
- グローで色指定
- グローでブラーを5くらいにする
- グローで半径を100にする
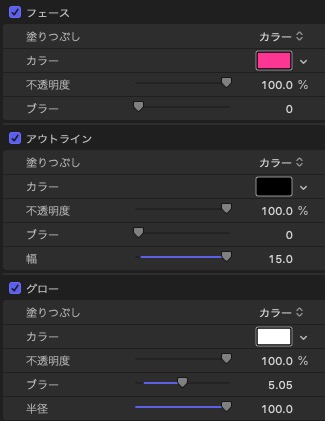
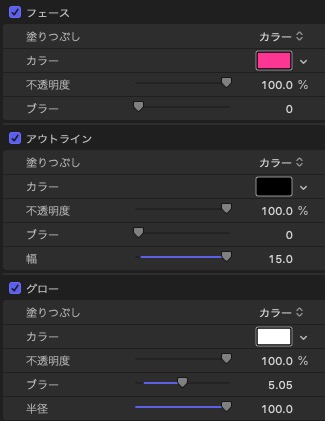
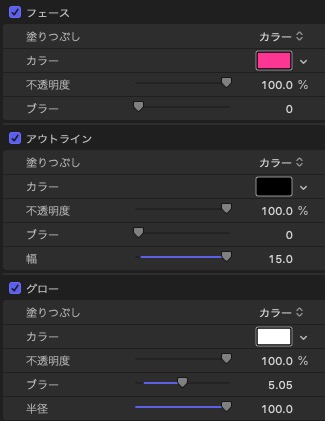
3色使った読みやすいテロップ2
▼こんな感じのテロップを作ります



モコ
外枠と中の文字色を統一して、読みやすくしているよ
操作手順
- フェースで色指定
- アウトラインで色指定
- アウトラインでブラーを10にする
- アウトラインで幅を15.0にする
- グローで色指定
- グローでブラーを5くらいにする
- グローで半径を100.0にする
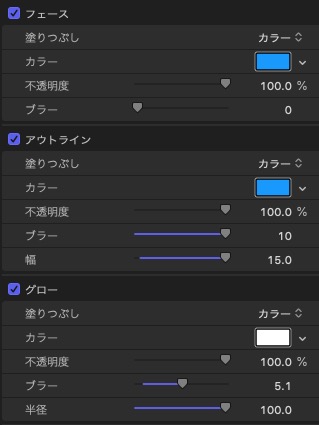
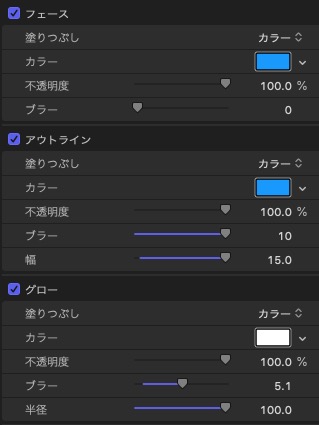
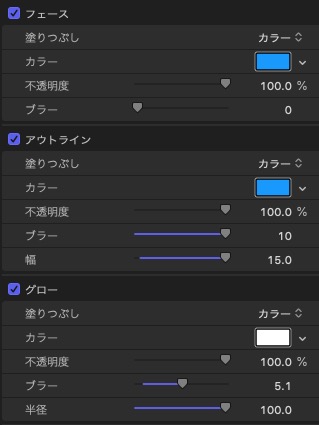
グラデーションのテロップ
▼こんな感じのテロップを作ります



コッコ
ちょっと怪しいシーンに使ったら面白そう
操作手順
- フェースでグラデーションを指定
- アウトラインで色指定
- アウトラインで幅を15.0にする
- カラーインスペクタを開き、色を調整する
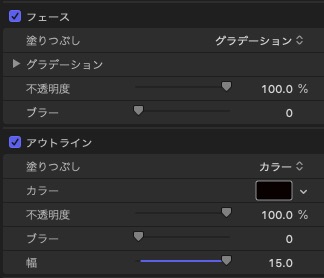
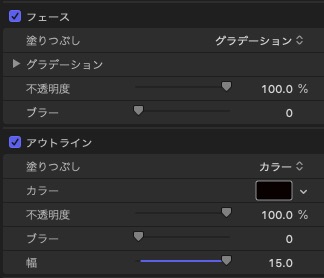
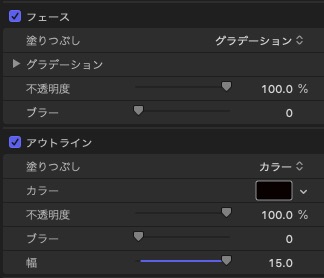
▼赤枠で囲ってあるのが、カラーインスペクタ。画面右上辺りにあります
![]()
![]()
![]()
▼適当に●を動かして、色を調整
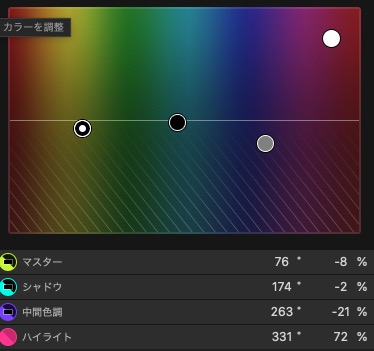
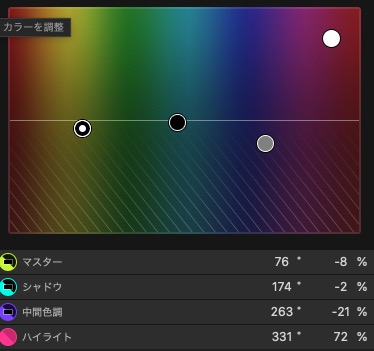
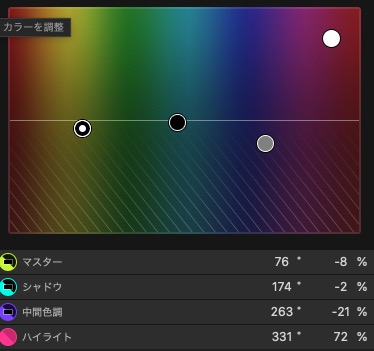
立体的なテロップ1
▼こんな感じのテロップを作ります



モコ
影を入れるだけで、文字に立体感が生まれるよ
操作手順
- フェースで色指定
- アウトラインで色指定
- アウトラインで幅を15.0にする
- ドロップシャドウで色指定
- ドロップシャドウで不透明度を75%くらいにする
- ドロップシャドウでディスタンスを50くらいにする
- ドロップシャドウでアングルを-35°くらい
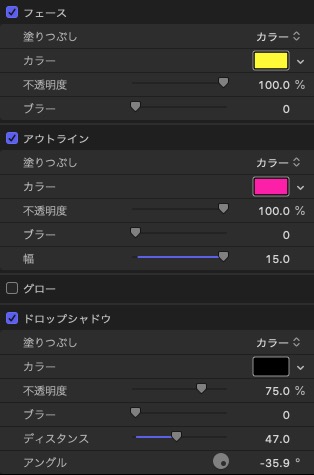
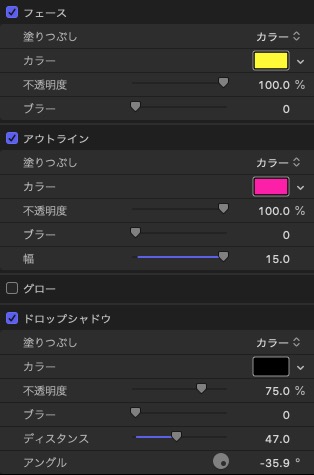
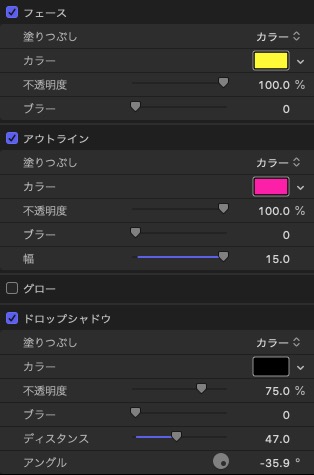
立体的なテロップ2
▼こんな感じのテロップを作ります



コッコ
文字が浮き出てる…!
操作手順
- 3Dテキストを選択
- 材質で色を指定
- グローで色指定
- グローでブラーを10
- グローで半径100.0
- ドロップシャドウで色指定
- ドロップシャドウでブラー10
- ディスタンス15くらい
- アングル-170°くらい
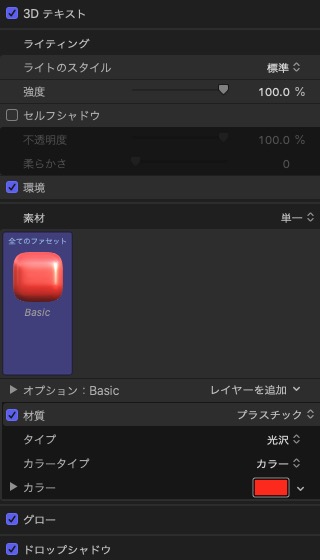
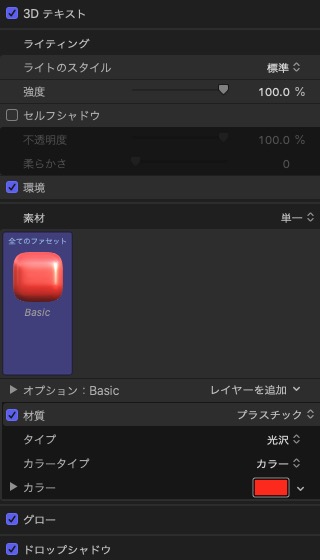
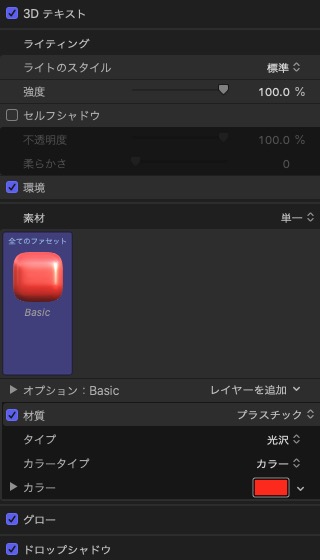
▼グローとドロップシャドウの詳細
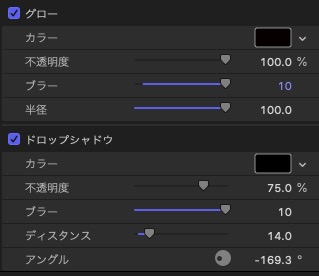
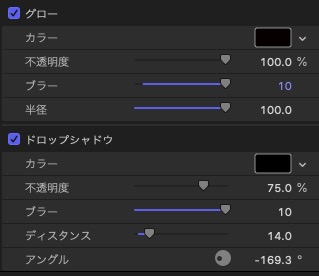
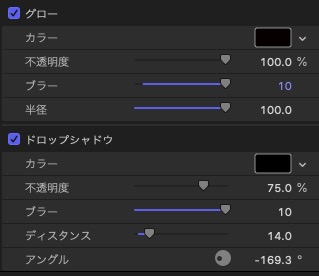
おわりに:テロップで動画のクオリティは上がる!
人の視覚からの情報入力は、80%程度と言われています
つまり、テロップってかなり重要!
作ったテロップのデザインは、「フォーマット属性とアピアランス属性をすべて保存」しておくと、次からもっと簡単にテロップ作成出来るようになります★
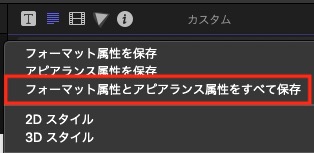
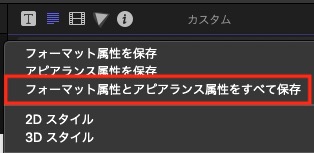
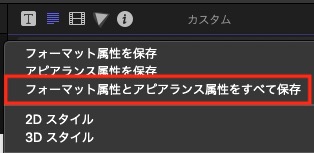
おしまい!




YouTubeの言葉に合わせて文字が流れるテロップの作り方【Final Cut Proの使い方】ちょっと凝ったYouTube動画編集がしたい方へ。この記事では、言葉に合わせて文字が動くような流れるテロップの入れ方について解説します。...