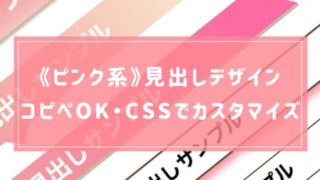コッコ
動画撮影したら画面がちょっと暗くなっちゃったな〜…
動画撮影時に重要な「光」
場合によっては、画面が暗くなってしまうこともありますよね
そんな時の画面の明るさ調整の方法をご紹介します
Final Cut Proで肌を美白にする操作手順
今回お借りしたのはこの動画→PexelsのVideo Kickstarterによる動画
▼元の明るさは、見ての通りちょっと暗めの仕様です
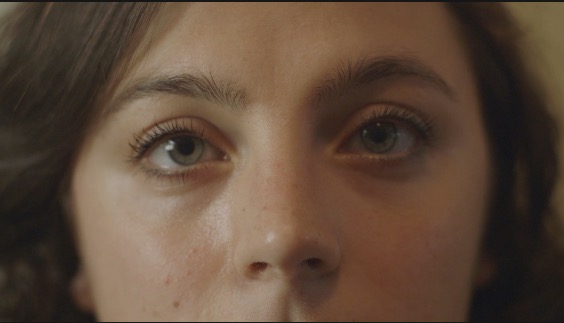
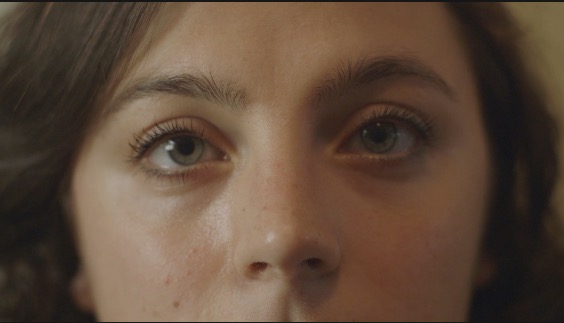
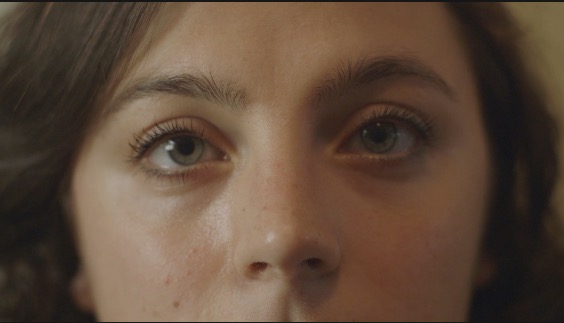
コッコ
もっと明るくしたら美人が際立ちそう!
では、明るくしてみます
▼画面にある、下記のいずれかのアイコンを選択して、「カラーインスペクタ」を開きます
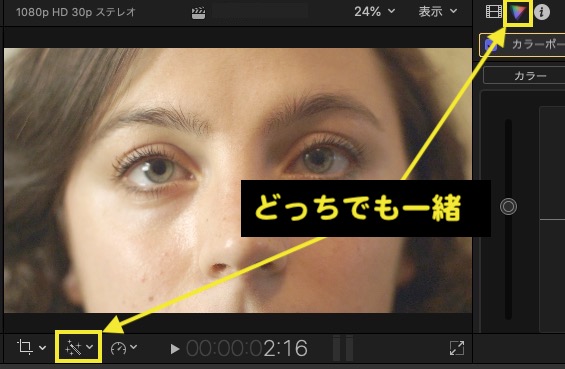
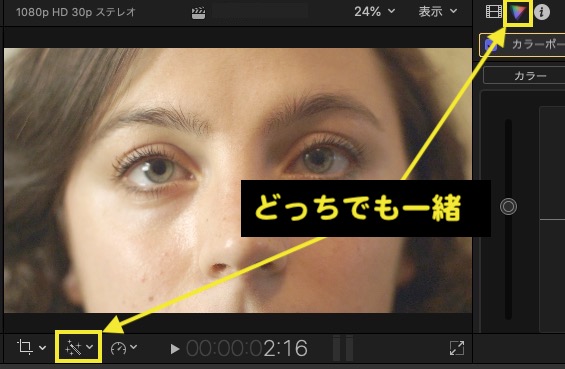
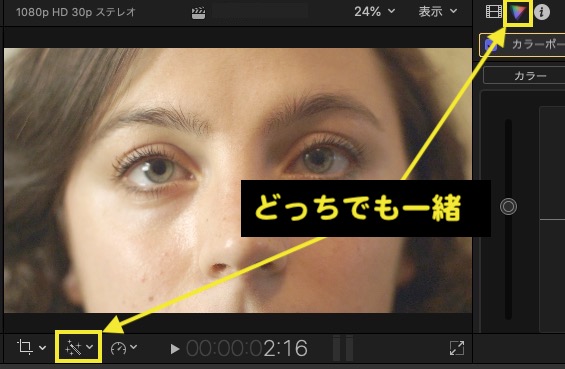
モコ
[command]+[6]でもOKだよ
[露出]を選択し、下図のよう に明るさを調整します
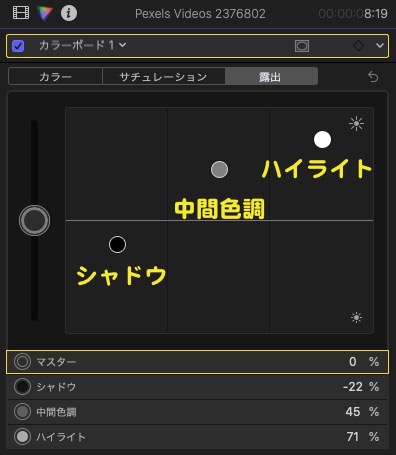
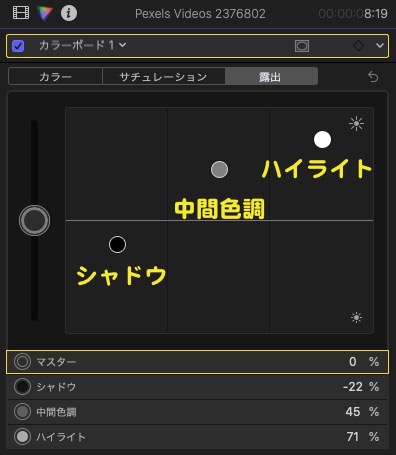
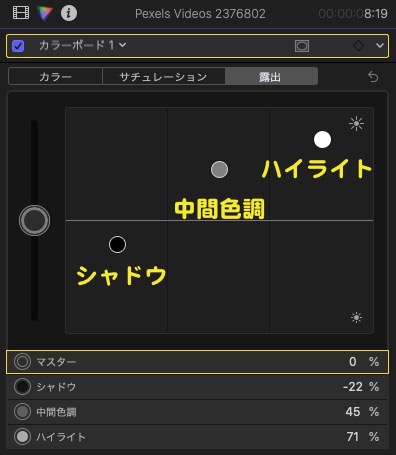
操作はこれで終わり!
[カラーインスペクタ]で[露出]を調整するだけでカンタンに、明るさを変更することができました
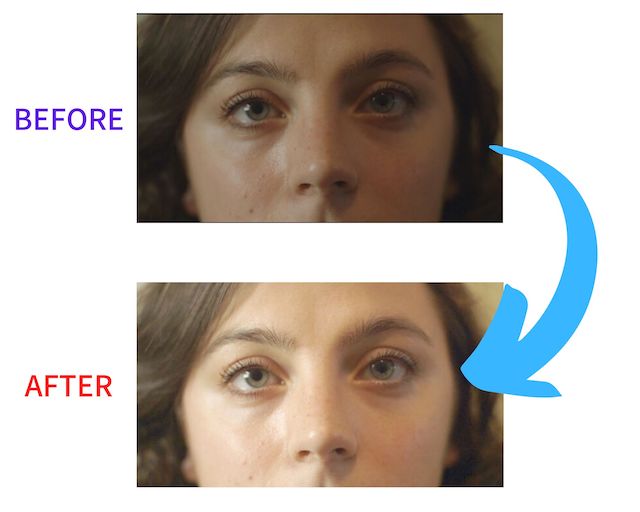
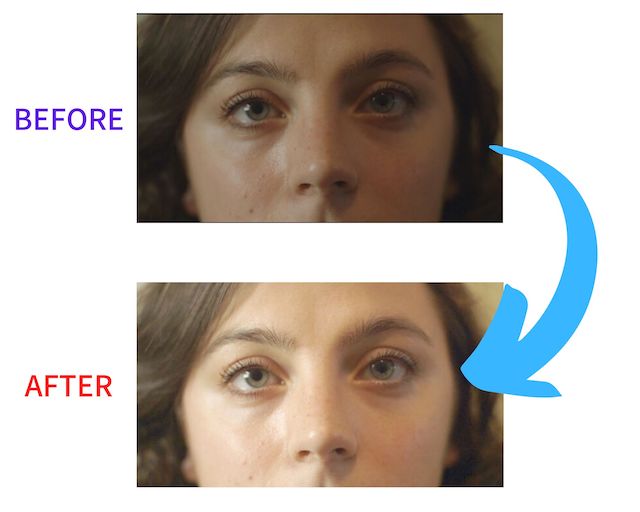
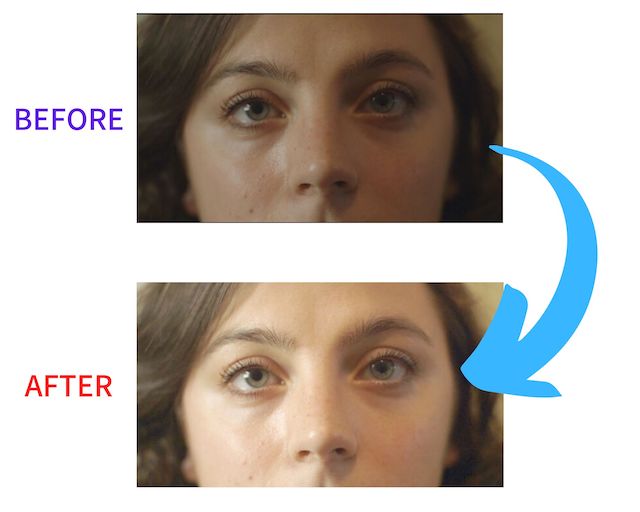
コッコ
やっぱ明るい方が綺麗だね
部分的に明るくする手順
コッコ
ところで、部分的には明るくできないの?
モコ
もちろん、できるよ
お借りしたのはこの動画→PexelsのTim Savageによる動画
▼こちらのお姉さんも、影で顔が暗く見えますよね
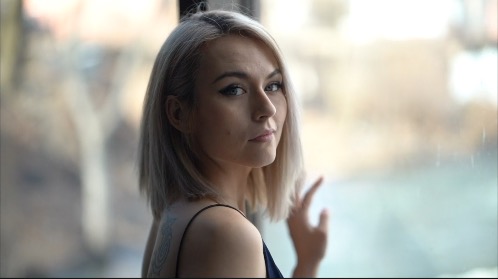
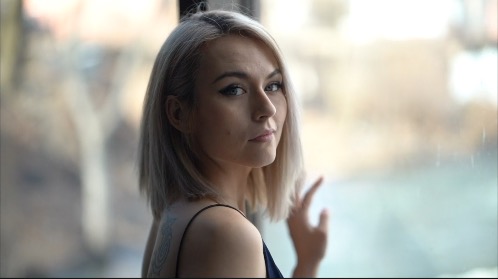
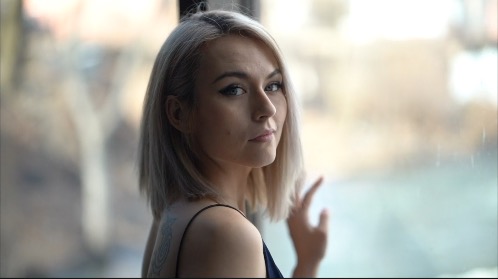
先ほどと同じように[カラーインスペクタ]で[露出]を調整すると、肌は明るくなるものの背景も明るくなってしまいます



コッコ
ま、まぶしい…!
▼そこで使うのが、[シェイプマスク]
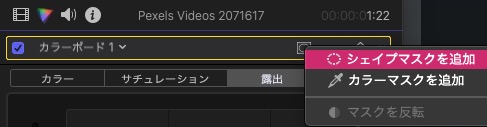
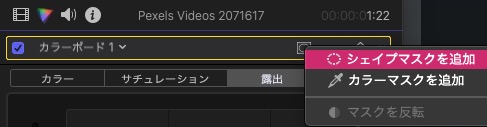
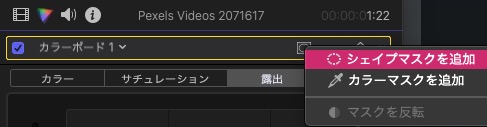
モコ
[カラーボード]にカーソルを合わせると、四角いアイコンが出現するから、それをクリック!
▼すると下図のような赤い円枠が表示され、枠内だけ明るくなります
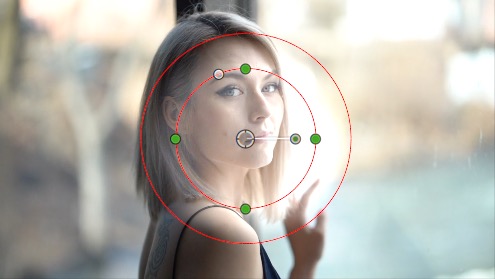
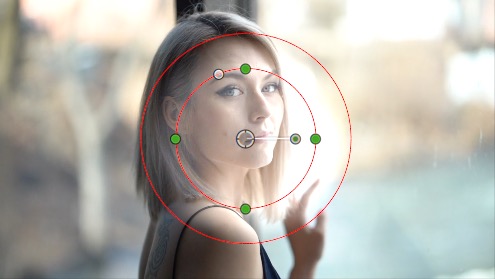
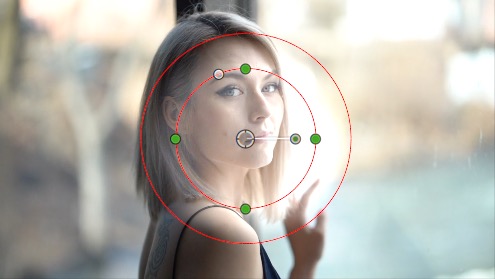
▼女性の体に合わせて円枠を調整すればOK!
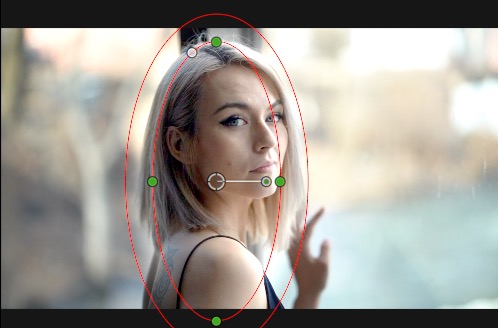
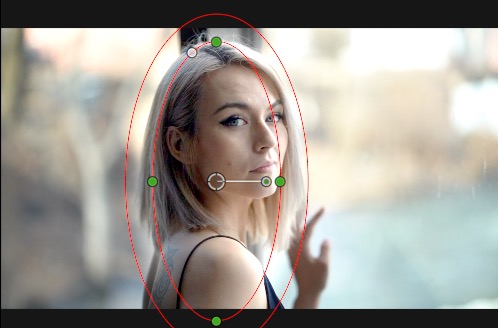
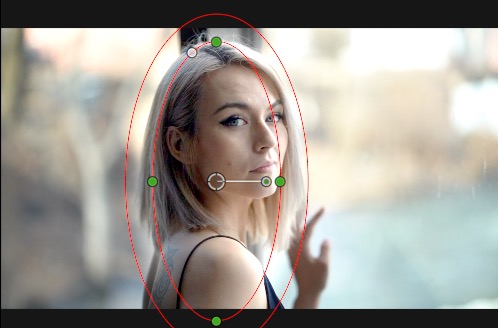
モコ
お姉さんだけ自然に明るくなったね♪
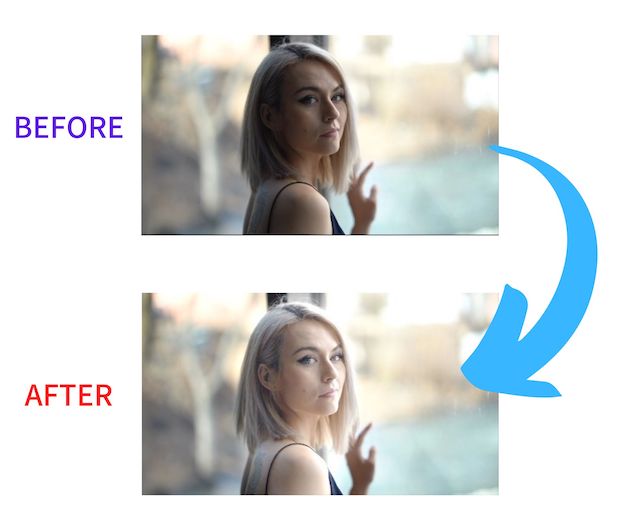
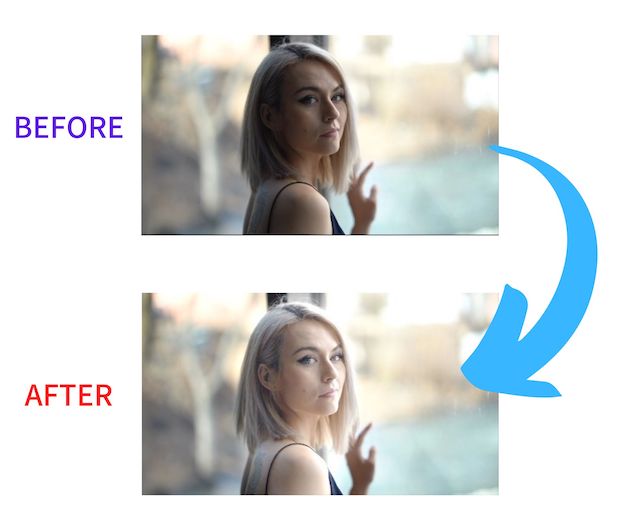
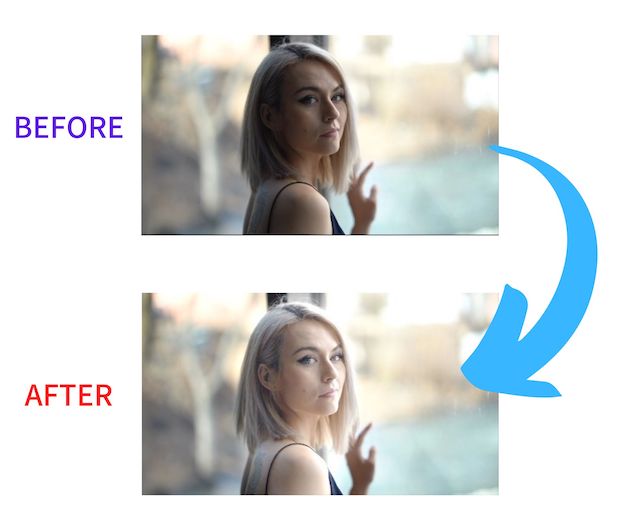
おしまい




【簡単】Final Cut Pro Xでモザイクをかける方法【わかりやすい動画編集】 そんな時などに役に立つのがモザイクですよね モザイクをかけるにはエフェクトを使いますが、種類が2つあります ...