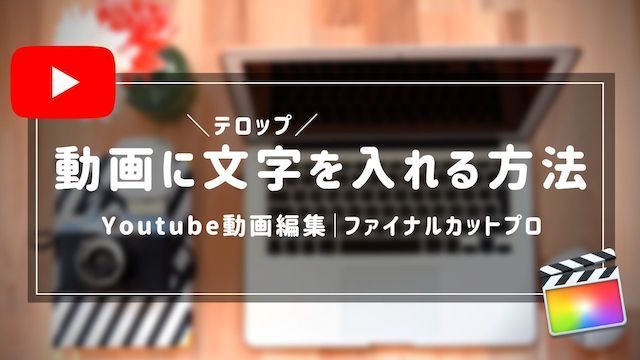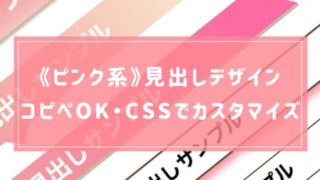そんな時などに役に立つのがモザイクですよね
モザイクをかけるにはエフェクトを使いますが、種類が2つあります
- ピクセル化
- センサー
どちらもモザイク処理が出来ることに変わりはありませんが、個人的には「センサー」の方が使いやすいかなと思います
一応両方の手順を載せておくので、参考にしてみてください💁♀️
はじめに:モザイク処理をする前の準備
まずエフェクトを適用させる前に、モザイクをかける範囲を決めます
ここで言う範囲とは「どの秒数〜どの秒数までモザイクをかけたいか」という時間的範囲のこと
モザイクしたい範囲を決めたら、下記のキャプチャのようにブレートしておきます
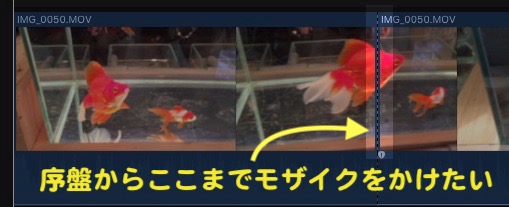
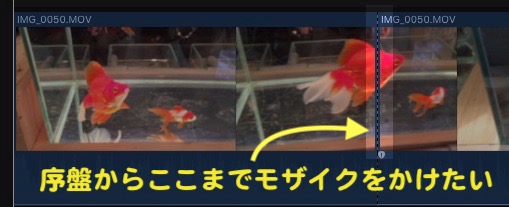
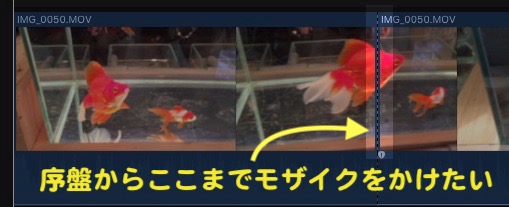
はじめから最後までモザイクをかけたい場合、ブレードをする必要はありません
「ピクセル化」を使ったモザイク処理
ピクセル化
・センサー
「ピクセル化」で出来るモザイク処理は、下記のようなモザイクです



では手順を説明します
1.エフェクト「ピクセル化」を適用させる
画面右下にある、四角が2つ重なったアイコンをクリック([command]+[5]でもOK)
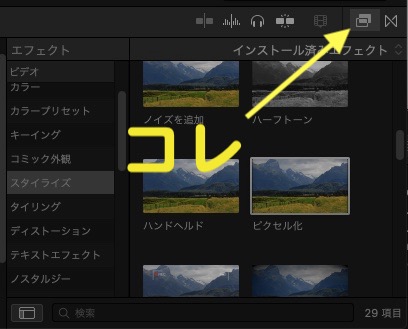
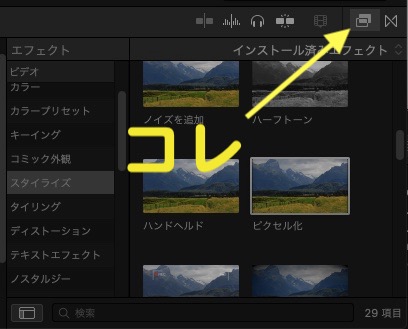
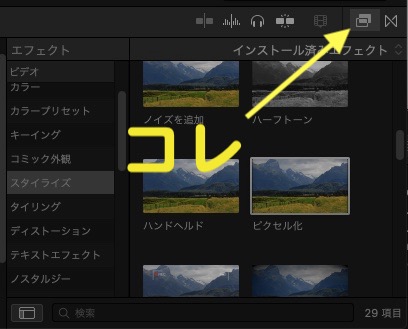
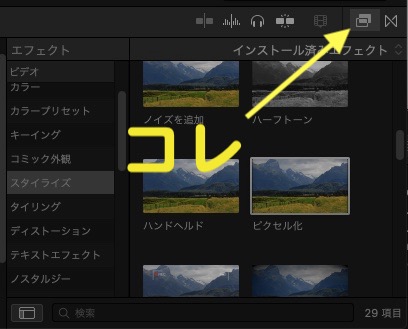
そして、スタライズの中にある「ピクセル化」を選択
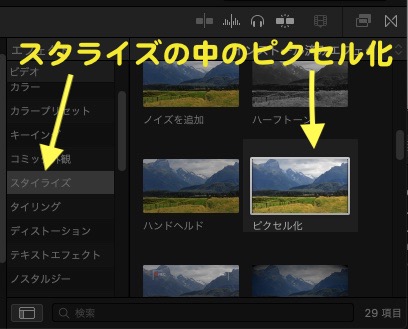
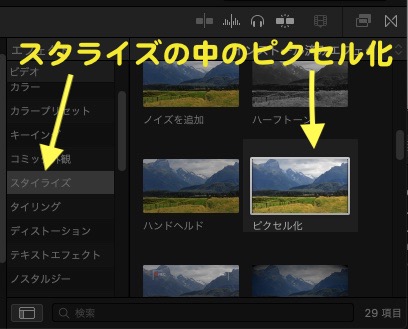
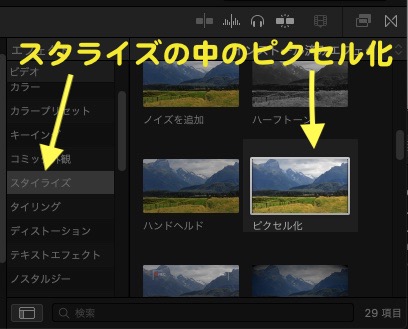
「ピクセル化」を、先ほどブレードさせた範囲(モザイクを適用させたい範囲)にドラッグします
2.「ピクセル化」の各種機能
「ピクセル化」を適用させると、はじめは画面全体にモザイクがかかった状態になっています



使える機能は2つ
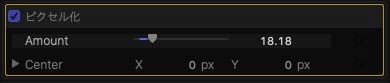
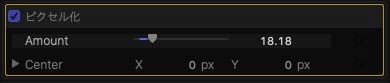
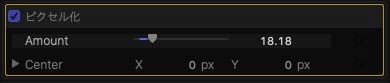
| Amount | モザイクの濃さの調整 |
|---|---|
| Center | モザイクの位置の調整 |
3.モザイクをかける範囲を調整する
ボタンの位置がちょっとわかりずらいですが、カンタンです
画面右側、ピクセル化の項目にカーソルを合わせると四角いアイコンが出現します
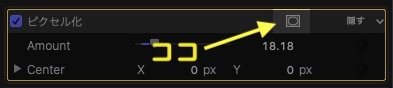
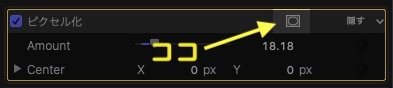
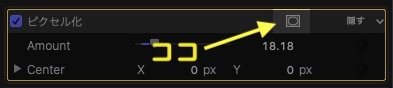
そこをクリックをし、「シェイプマスクを追加」を選択
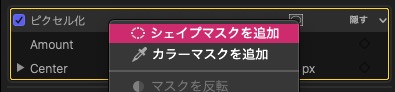
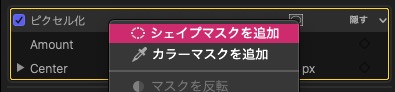
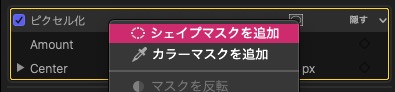
モザイクの大きさを自由に変えられるので、お好みの大きさに調整してみてください
ちなみにモザイクを四角くしたいなら、白いマルをクリックしながら横に動かせばOK
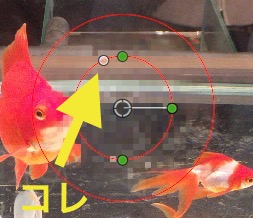
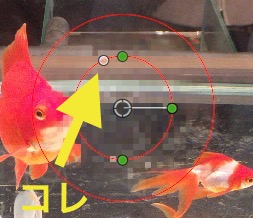
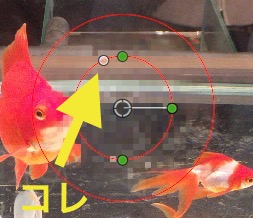
モザイクをかける対象物が動かないなら、これで終わり★
4.モザイクを追従する方法
追従は始めちょっとコツがいるけど、慣れればカンタン!
[シェイプマスク]の項目にカーソルを合わせると、「+」のアイコンが出現するので押します
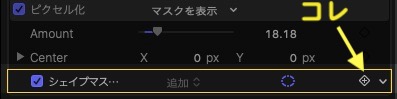
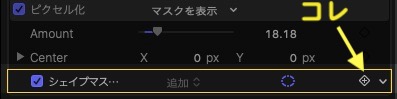
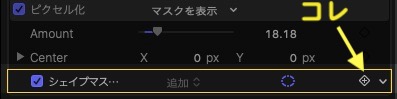
その後、
- モザイク開始の位置で[center]の「+」のアイコンを押す
- モザイク終了の位置で[center]の「+」のアイコンを押す
- 開始〜終了の間で、対象がモザイクから出てしまわないように微調整をする
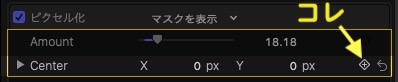
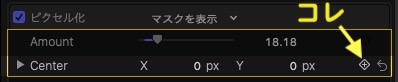
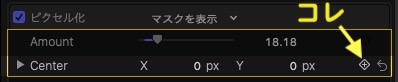
これで、モザイクが追従されます
「センサー」を使ったモザイク処理
・ピクセル化
センサー
「センサー」で出来るモザイク処理は、下記のようなモザイクです
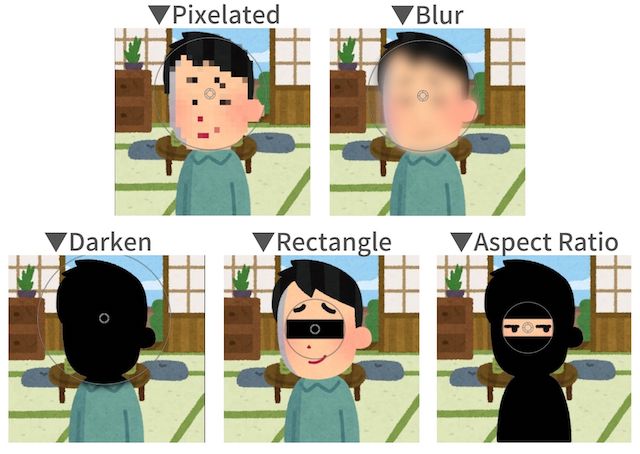
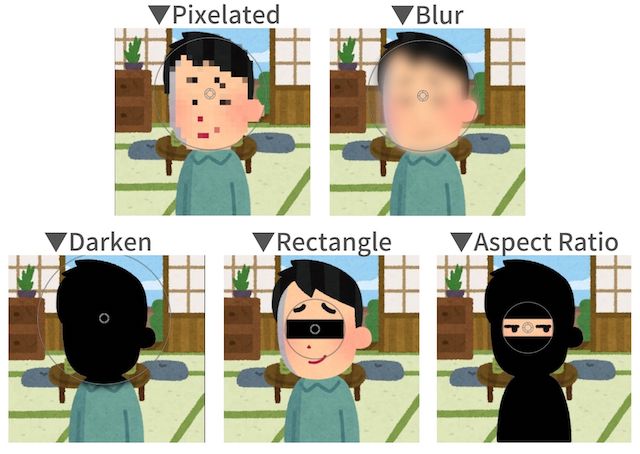
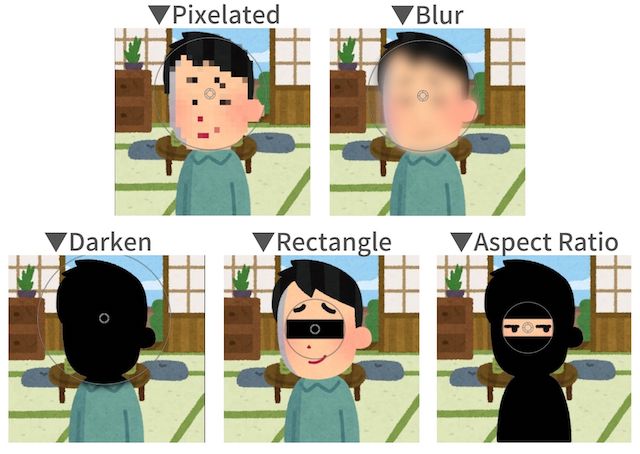
英語で書いてある各種機能については、このあと説明します
では手順を説明します
1.エフェクト「センサー」を適用させる
画面右下にある、四角が2つ重なったアイコンをクリック([command]+[5]でもOK)
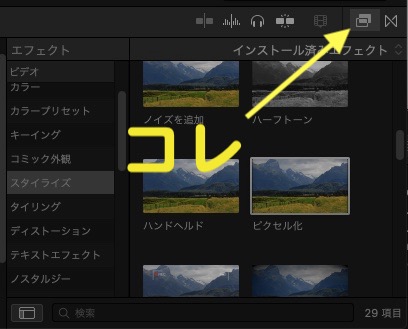
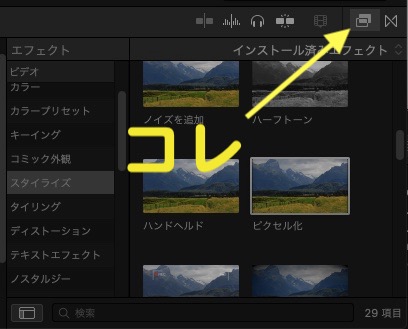
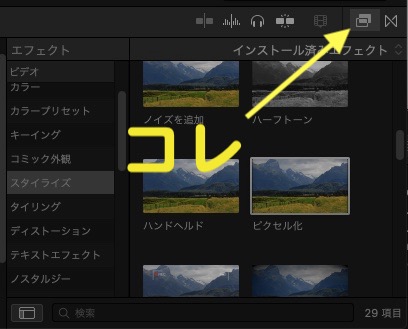
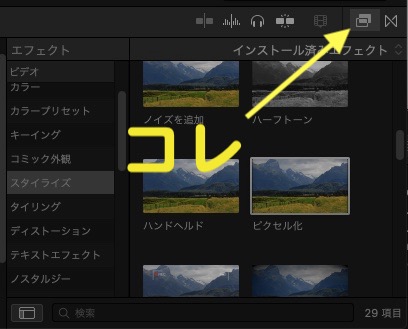
そして、スタライズの中にある「センサー」を選択
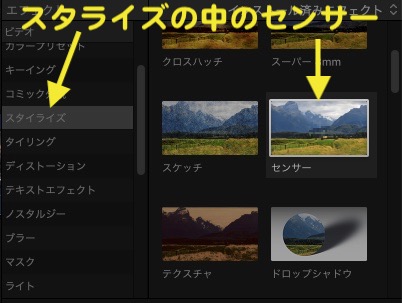
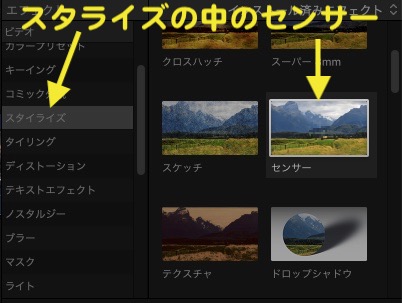
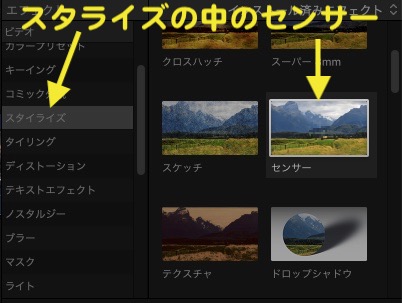
「センサー」を、先ほどブレードさせた範囲(モザイクを適用させたい範囲)にドラッグします
2.「センサー」の各種機能
「センサー」を適用させると、下記の機能が使えるようになります
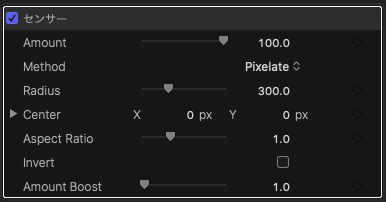
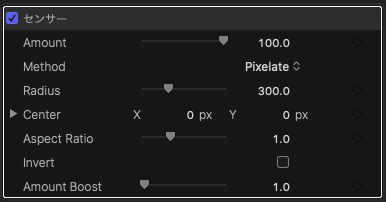
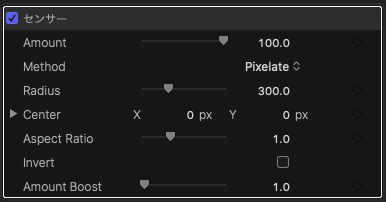
| Amount | モザイクの濃さの調整 |
|---|---|
| Method |
|
| Radius | モザイクの大きさの調整 |
| Center | モザイクの位置の調整 |
| Aspect Ratio | アスペクト比(縦横の比率)の調整 |
| Invert | モザイクを反転させる (対象以外の周りの全てにモザイクをかけたい場合など) |
| Amount Boost | モザイクの粗さの調整(Pixelated、Blurのみ適用) |
AmountとCenterしか機能が無い「ピクセル化」に対して、自由度が高いですね
3.モザイクをかける範囲を調整する
モザイクをかけたい範囲をマウスで調整します



4.モザイクを追従する方法
手順は「ピクセル化」とほぼ同じですが、シェイプマスクを作る必要はありません
- モザイク開始の位置で[center]の「+」のアイコンを押す
- モザイク終了の位置で[center]の「+」のアイコンを押す
- 開始〜終了の間で、対象がモザイクから出てしまわないように微調整をする
これで、モザイクが追従されます
おわりに:FCPでモザイクをかける方法
Final Cut Proでモザイクをかける方法を2つ紹介しましたが、ぜひ2つも試してみて使いやすい方法で動画編集を進めてみてください♪
では、良きモザイクライフを★(なにそれ)
おしまい!