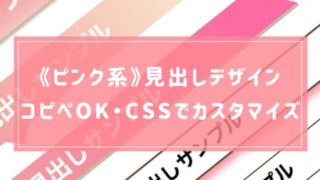コッコ
公開済みの記事を編集したいんだけど、まとまった時間が取れなくて…
モコ
そんな時はプラグインを使うと便利だよ♪
とくに副業でブログを書いている方は、スキマ時間で作業することも多いですよね
一度非公開にしてしまえば好きなだけ編集出来ますが、少しでもPV数がある記事であれば非公開は避けたいですよね
そんな悩みを一発解決してくれる超便利なプラグインがあるので、ご紹介します!
もくじ
使うプラグインは「WP Post Branches」
「WP Post Branches」は、公開した記事を再編集(リライト)したいときに活躍するプラグインです
全体的に構成を見直したい時などに、めちゃくちゃ便利です
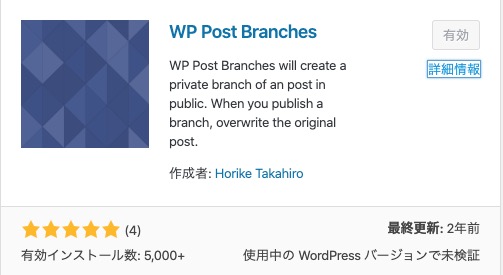
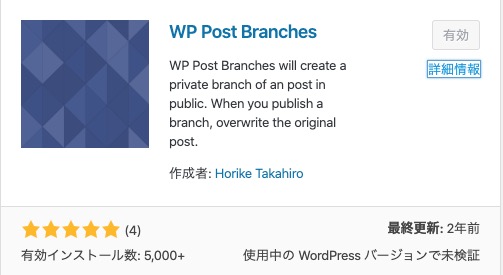
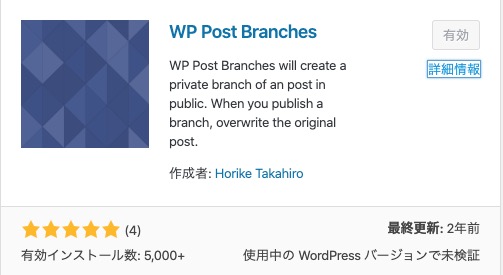
インストール方法
- WordPressにログイン
- [プラグイン]
- [新規追加]
- 「WP Post Branches」で検索
- [有効化]
「WP Post Branches」の使い方
「WP Post Branches」を有効化したら、いつも通り編集したい記事の編集画面を開きます
①下書きしたい記事のブランチを作る
編集画面を開くと、公開設定の欄に[ブランチを作る]というボタンが追加されていますので、ポチッとします
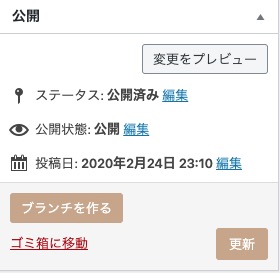
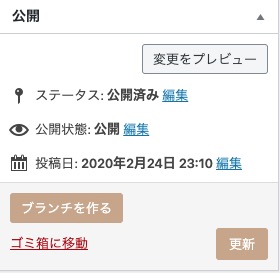
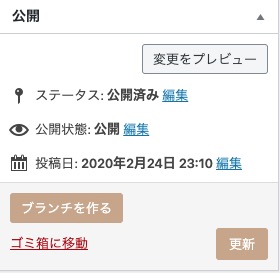
②ブランチが作成されたことを確認し、編集
ブランチが作成されると、画面中央上に「この投稿はIDが〇〇のブランチです。公開すると元の記事を上書きします。」と記載があります
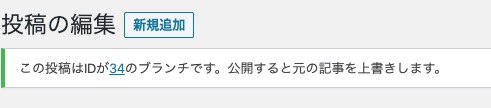
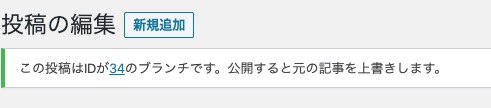
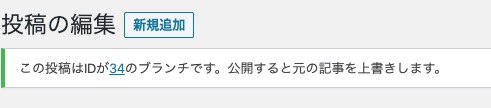
ブランチであることを確認したら、あとは思う存分好きなように編集すればOKです
テーマを変更する場合、レイアウトが崩れる場合があります
例えば私の場合、cocoon→JINにテーマを変更しましたがレイアウトが崩れまくりでした
その場合は【WordPressテーマ変更でレイアウトが崩れる‼︎】そんな時に活躍するプラグインと組み合わせて使うことで、テーマ変更後のデザインで編集を進めることができます
③下書きとして保存or公開する
まだ編集途中で、公開したくない場合は[下書きとして保存]を押します
記事の編集が完了して、もう公開できる状態なのであれば[公開]を押します
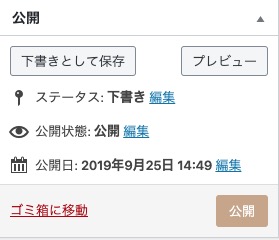
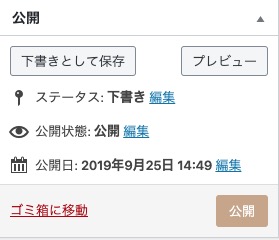
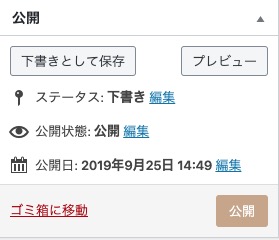
カンタンでしょう?!
公開ボタンを押すとブランチが自動的に削除され、元の記事に上書きされる仕組みです
公開したら、Googleサーチコンソールに登録をしましょう!
(比較的早く検索結果に表示されるようになります)
以上
おしまい