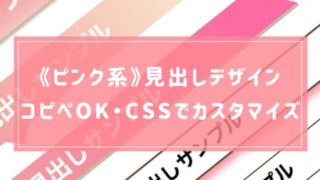コッコ
iMovieで早送りってどうやるの?
この記事では、早送り・スロー・逆再生の3つの方法を画像と動画で簡潔に紹介します
モコ
映像はもちろん、音声の早送り・スロー・逆再生もやり方は一緒だよ
iMovieで早送りする方法
まず、早送りを適用させたい範囲をブレードして、範囲を決めます
モコ
区切りたい位置にカーソルを置いて、command+Bを押せばOKだよ
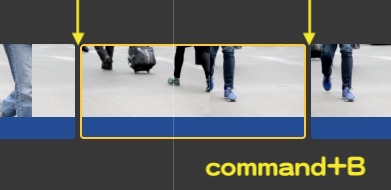
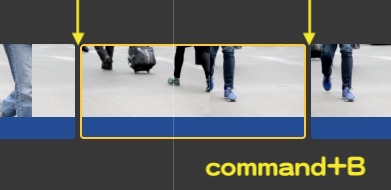
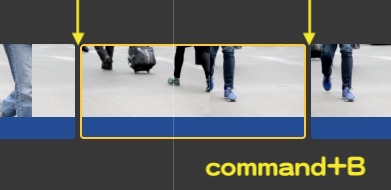
動画全体を早送りしたい場合は、ブレードの必要はありません
早送りしたい範囲を選択したら、command+Rで「速度エディタ」を表示します
モコ
動画の上で右クリックして「速度エディタを表示」でもOKだよ
すると、▼下記のようなアイコン?バー?カーソル?(何ていうのかわからないw)が出てきます
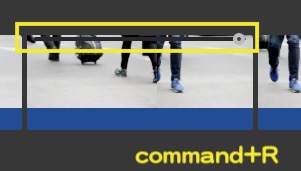
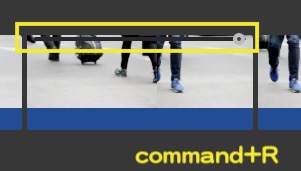
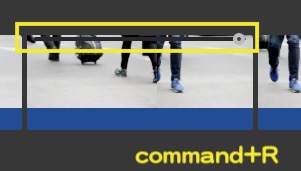
この「◎」を、左にずらすと「早送り」になります
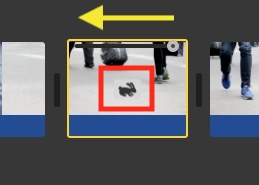
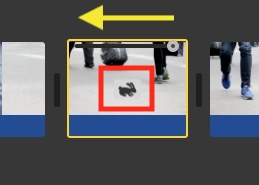
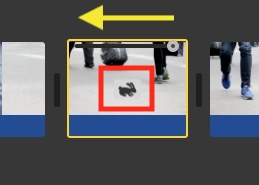
ウサギのアイコンになったら、早送りになってる
iMovieでスローにする方法
コッコ
スローにしたい場合は?
決めゼリフの時とかに使ったら、かっこいいよな〜!
決めゼリフの時とかに使ったら、かっこいいよな〜!
スローにしたい場合は、「◎」を右にずらせばOKです
モコ
カンタンだね♪
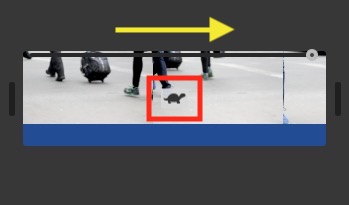
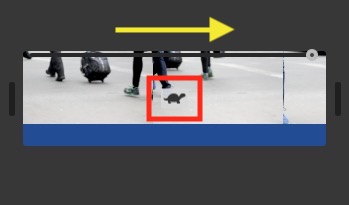
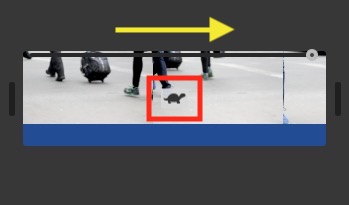
カメのアイコンになったら、スローになってる
iMovieで逆再生する方法
コッコ
逆再生は?
水しぶきの逆再生とかに使ったら、かっこいいよな〜!
水しぶきの逆再生とかに使ったら、かっこいいよな〜!
逆再生は、画面右上にある時計のようなアイコンを押します
そこに「逆再生」をいう項目があるのでチェックを入れればOK
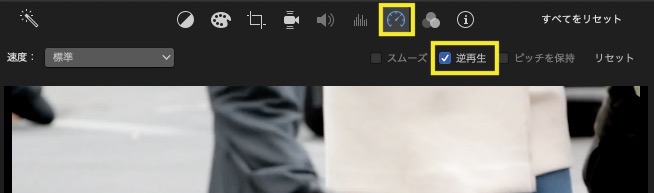
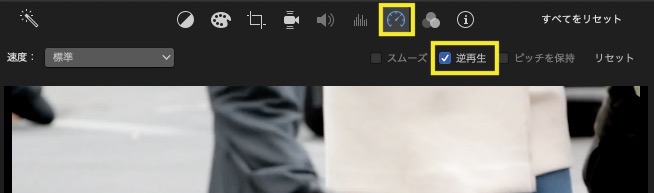
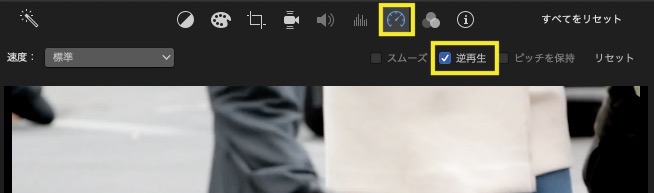
ショートカットキーを使わず、上の「速度画面」でも、早送り・スローの設定が可能
▼動画でも解説
良き動画ライフを!
おしまい




【これだ!】iMovieでテロップ(字幕)を入れる方法【macで動画編集】 この記事では、そんなiMovieのテロップの作り方を解説します(macを使います) また、後半では▼こんなテロップの作り方...