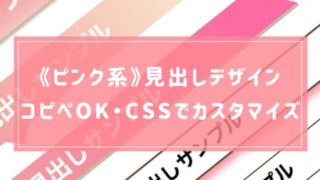コッコ
Macで画像のトリミングをしたいんだけど、どうすれば良いんだろう?
画像のトリミングは、Macに搭載されている「プレビュー」で簡単に行うことが出来ます
慣れたら5秒くらいで出来ます!
▼使うのはこれ



画像のトリミング方法
①画像を開く
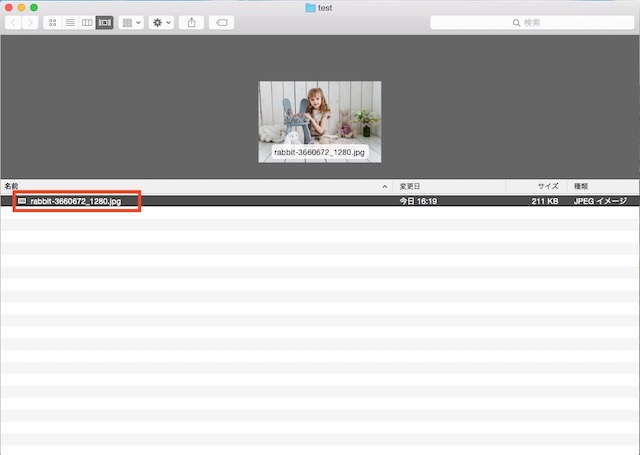
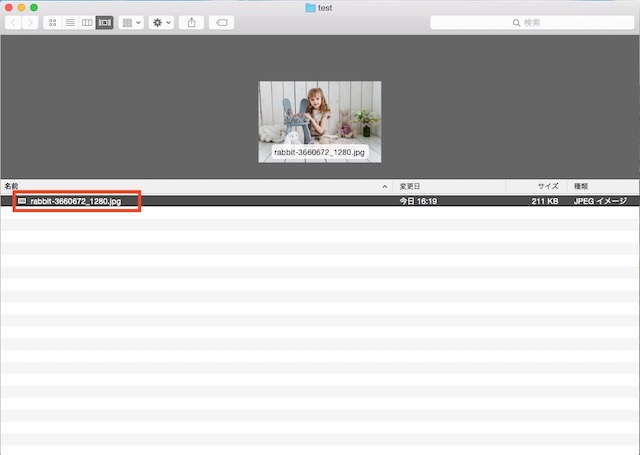
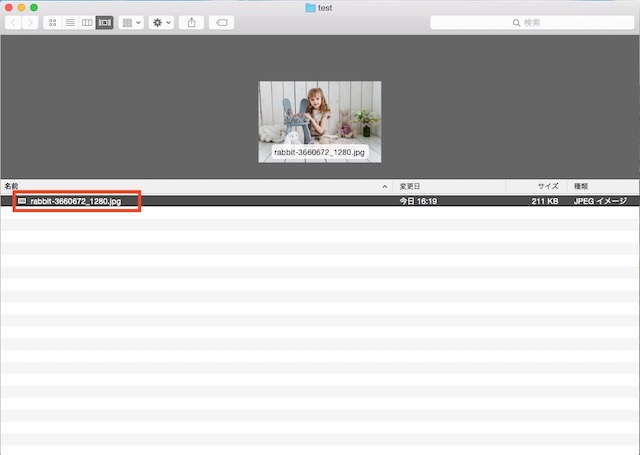
普通にダブルクリックをして画像を開けばOK
もし別のアプリケーションで開いてしまうようであれば、
- ファイルを選択して[右クリック]
- [このアプリケーションで開く]
- [プレビューを]選択
②上のマークアップツールバーを開く
赤枠で囲っている道具箱みたいなアイコン(マークアップツールバー)をクリック



③選択ツールをクリック
「選択ツール」でお好きな形を選択してください
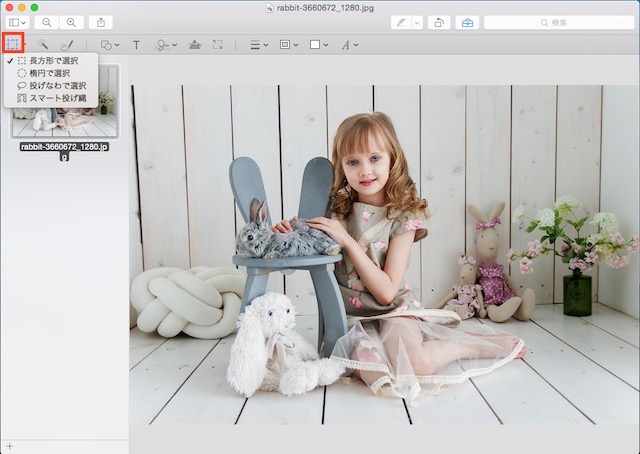
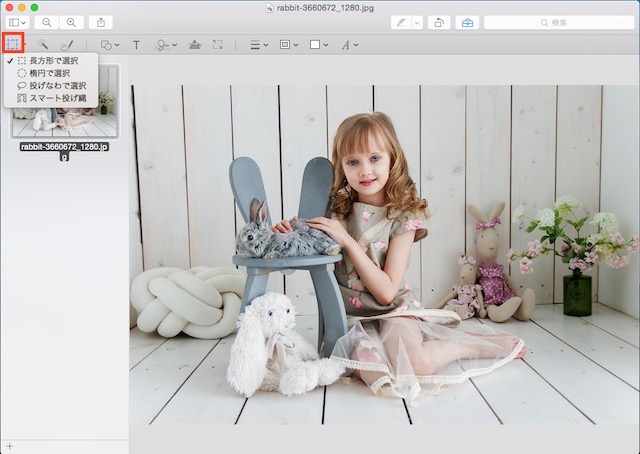
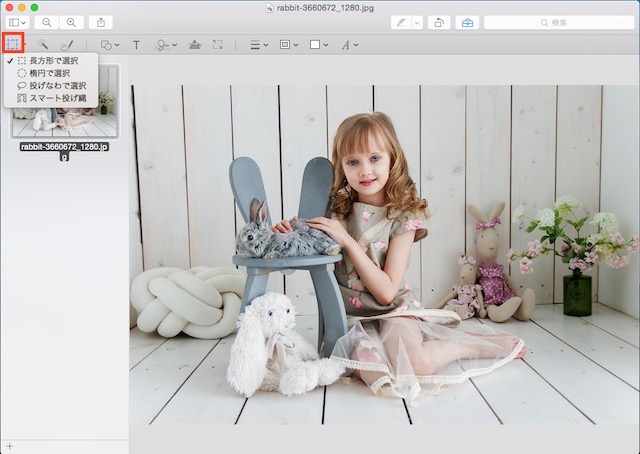
④範囲選択して、切り取り
あとは、切り抜きたいところを囲みます
範囲が決まったら、「切り取り」をクリック
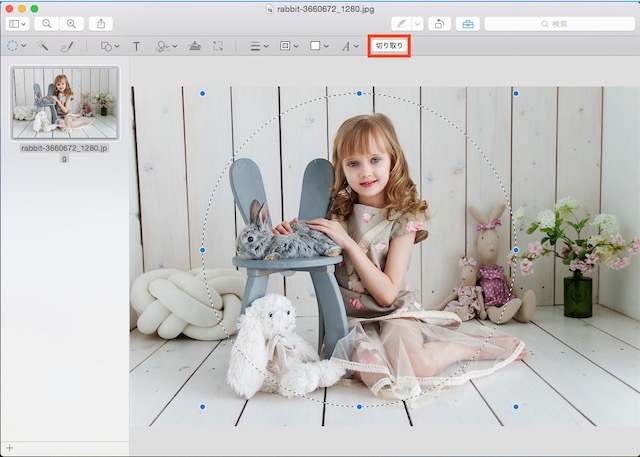
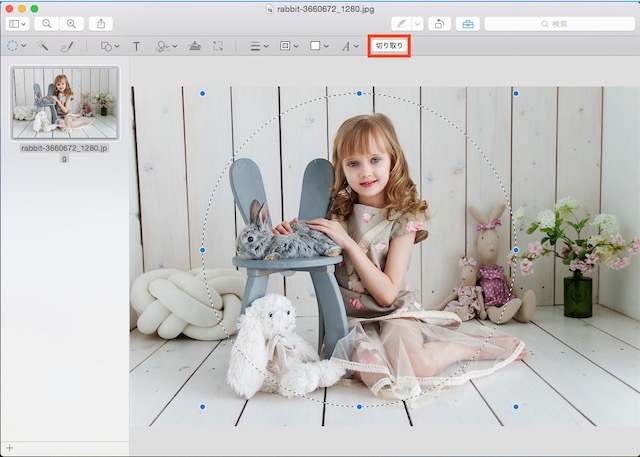
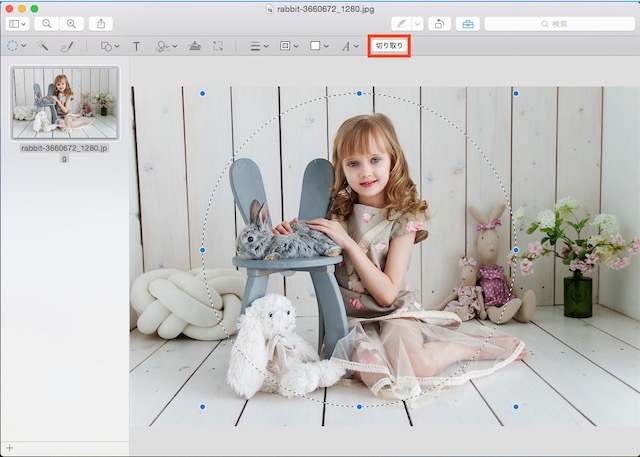
Shiftキーを押しながら範囲を選択すると、縦横幅が固定されます
⑤おしまい!!
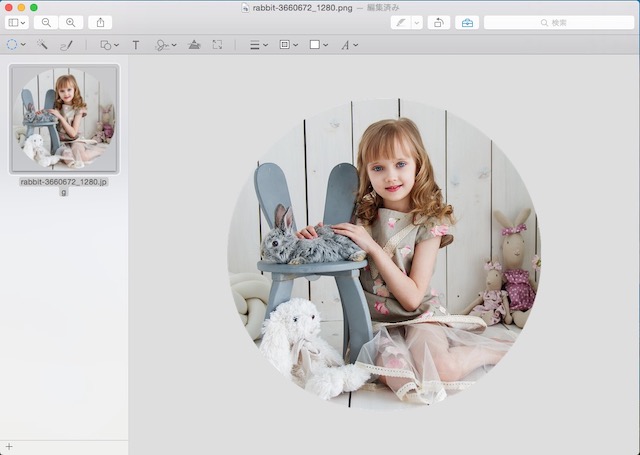
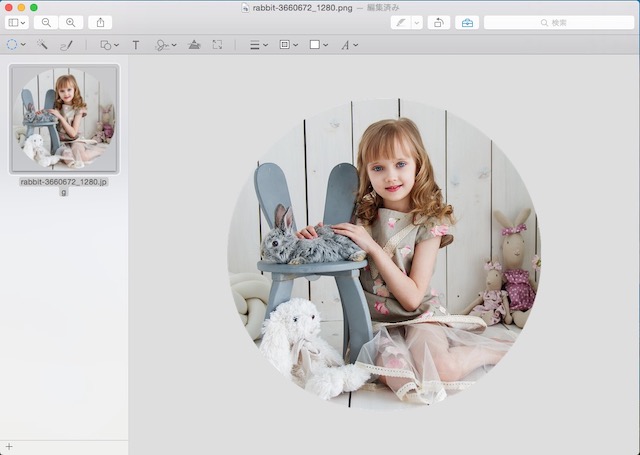
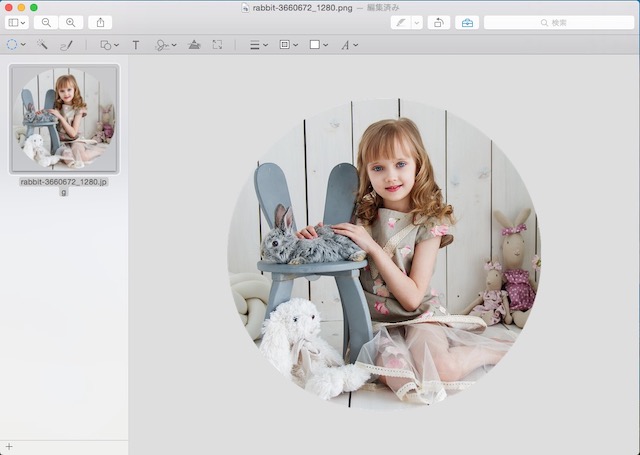
自動的に上書き保存されるので、保存の手間はナシ
そのまま×で閉じちゃって大丈夫です
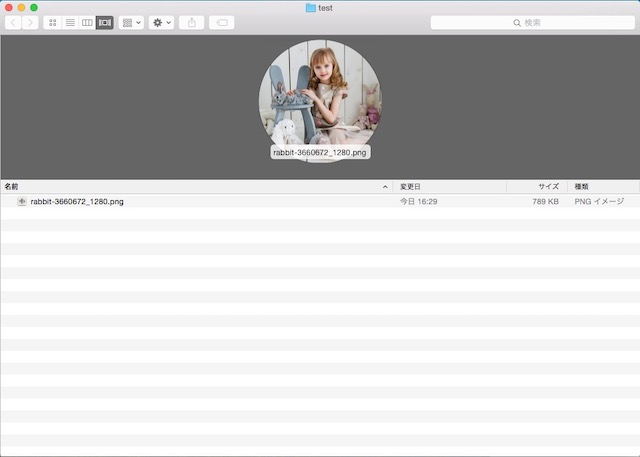
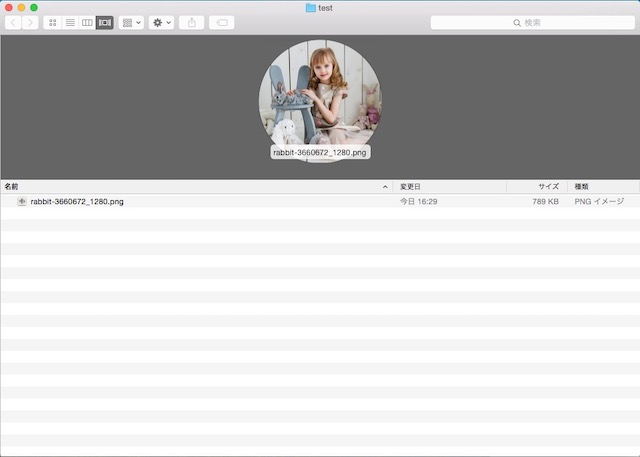
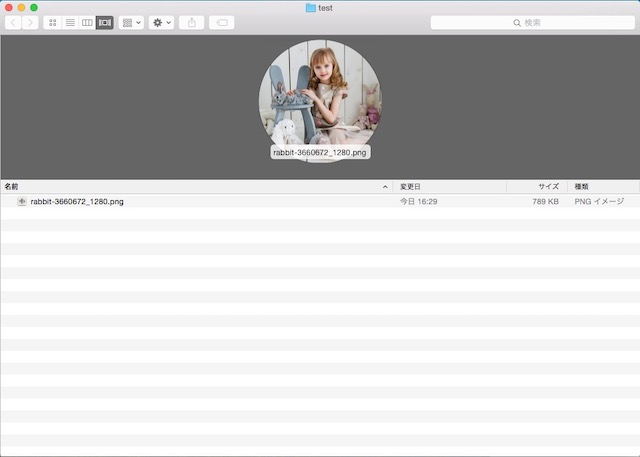
今回は「◯」で切り取ったので、自動で.pngに変換されましたjpgで保存したい場合は、画像を開いた状態で
- 左上の[ファイル]
- [書き出し]
から設定できます
簡単でしょう?!
アプリの立ち上げも必要ないし、慣れたら5秒で終わります
▼こちらの動画もおすすすめ




iMovieで出来ること・出来ないこと|MacでYouTubeの動画編集求めるデザインによってはiMovieでも充分クオリティーの高い動画を作成することが可能です。どんな動画が作れるのか実用的な項目を紹介します...