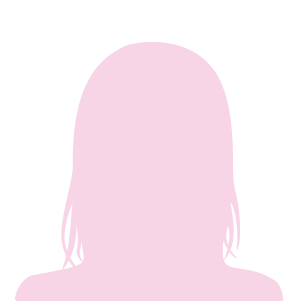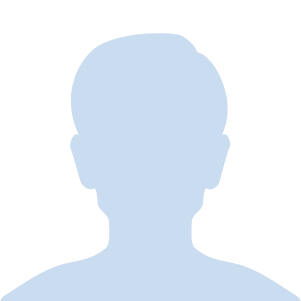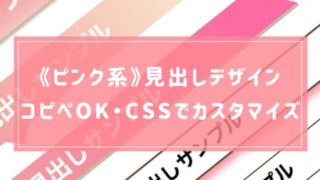この記事では、そんなiMovieをこれから使ってみたい人のモヤモヤを解決します!
- Macで動画編集がしたい
- iMovieで出来ることが知りたい
- 無料で簡単な動画編集がしたい

iMovieでは、どんな動画が作れる?
![]()
![]()
![]()
動画編集ソフトは有料のものもありますが、ある程度はiMovieでもクオリティーの高い動画を作成することが可能です
- ペットの日常動画
- 料理風景の動画
- 旅や釣りの動画
など
あくまでもシンプルな動画です
Youtube用でなくとも、結婚式用の動画なんかも充分作成出来ます



一方、次のような動画を作りたい場合は、iMovieでは満足できないと思います
- クオリティの高い動画
- バラエティ要素を入れた動画
- イラストやテロップを多用した動画
- 細部までこだわりたい動画
など
例を出すならば、HIKAKINやはじめしゃちょーのようなPOPな感じのテロップを入れるのは難しいです
それっぽくなら出来ますが、クオリティが低くなるのであまりおすすめ出来ません
iMovieで出来ること
一体iMovieでどのようなことが出来るのか?
難しい操作はありません、iMovieで出来ることを紹介します
動画のカット、速度調整
iMovieでは、複数の動画をつなぎ合わせることができます
また不要なシーンをカットすることもできます
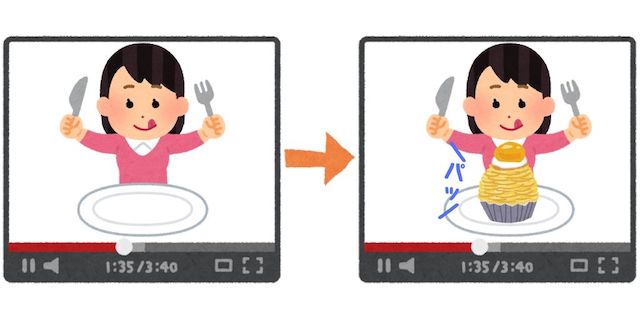
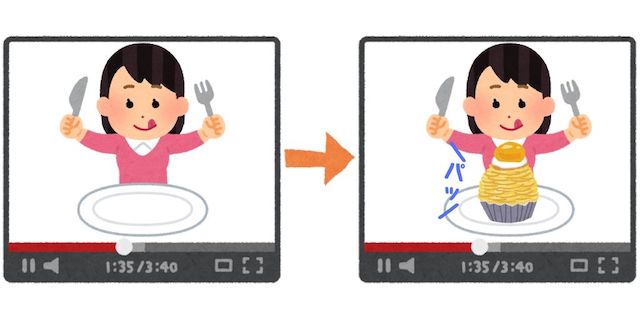
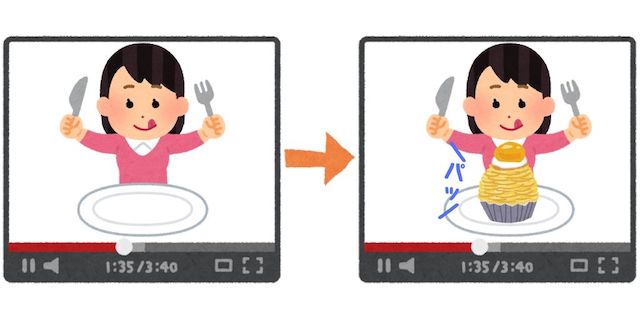
他にも部分的に早送り再生や、スローモーションの設定ができます
簡単な文字の追加
iMovieで出来る文字の追加は簡単なものに限ります
▼次の動画では、iMovieで設定できる「タイトル」という文字入れの機能一覧を紹介しています
▼こんな感じのものなら、フォーマットに文字を入力するだけで簡単に作れます



シンプルな動画であれば、充分良さそうですよね
ただし文字の位置を上下左右ずらしたり、縁取りがしっかりした文字を作るのは難しいです
▼こういう縁取り文字は難しい



▼iMovieだと下記のようなデザインになり、ちょいとダサいです



▼テロップ挿入方法は次の動画でも紹介しています
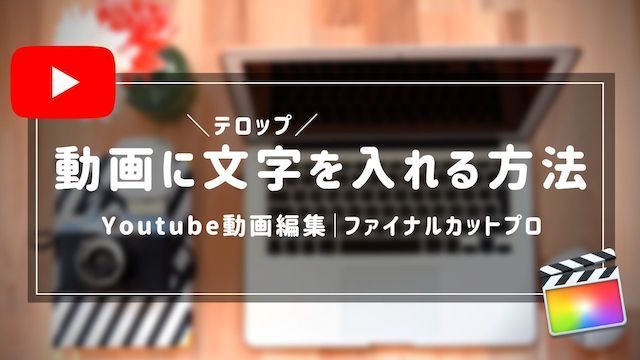
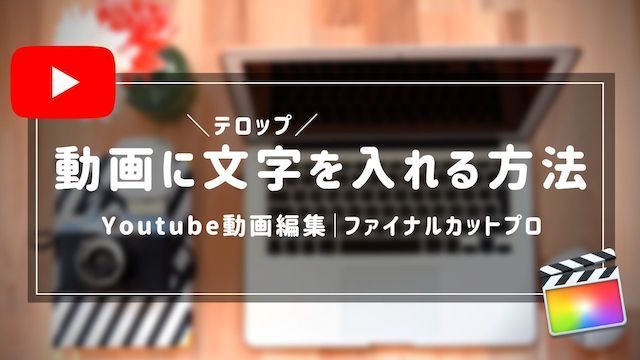
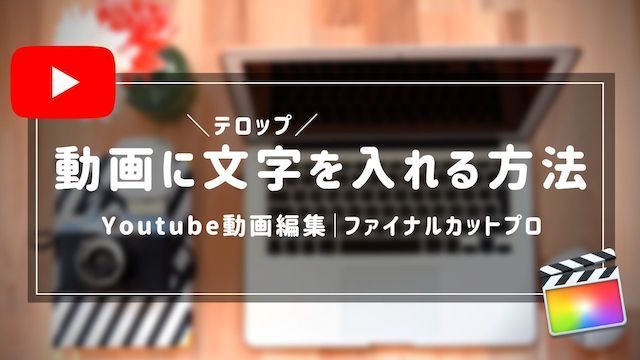
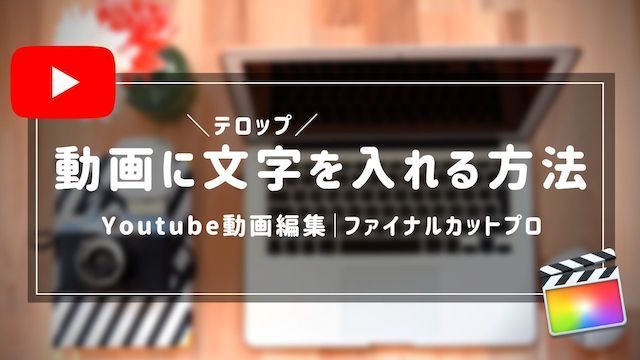
効果音やBGM、音楽の追加
iMovieには元々、効果音やBGMが入っているので、好きなのを付け加えることが出来ます
アフレコも可能です
アーティストの楽曲を付け加えることも出来ますが、YoutubeにアップすることはNG(著作権の関係で)
個人で楽しむ分にはアーティストの楽曲を使っても問題ありません
トランジションの追加
▼例えばこんな感じ
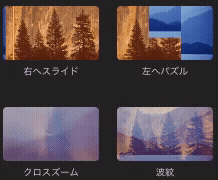
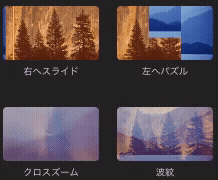
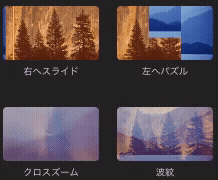
2つの動画をつなぎ合わせた時(または不要な部分をカットした時)にトランジションを使うと、つなぎ目が自然になります
iMovieに搭載されているトランジションは、全部で24種類です
背景の追加
背景は単体で使うことは ほとんどなく、文字を追加したりして使用します
動画のオープニング、またはエンディング、動画のつなぎ目などに使用されることが多いです
使わない人もいます
エフェクトの追加
エフェクトはカメラアプリと同じような機能です
部分的に白黒にしたりすることが出来ます
声のトーン変更
ちょっと面白い動画にしたい時に使われるのが、オーディオエフェクトという声のトーンを変更する機能です
男性→女性の声っぽくしたり、電話越しっぽい声にしたりすることが出来ます
動画の明るさ調整
用意した動画が「しまった!ここだけちょっと暗いな…」という場合でも大丈夫
部分的に明るさを調整することが出来るので、違和感なく動画が作れます
まとめ:iMovieで出来ること
iMovieで主に出来ることをまとめると次の通り
- 動画のカット、速度調整
- 簡単な文字の追加
- 効果音やBGM、音楽の追加
- トランジションの追加
- 背景の追加
- エフェクトの追加
- 声のトーン変更
- 動画の明るさ調整
など
他にも出来ることはありますが、YouTube用の動画編集で使う機能はこれくらいかなと思います
iMovieで出来ないこと
無料で使える便利なiMovieですが、出来ないこともあります
- 文字を自由に配置、装飾
- 画像を自由に配置、装飾
動画内にわかりやすく文字を入れたい、画像を配置したいという場合にはiMovieで完結するのは厳しく、ファイナルカットプロでなら実現可能です
とりあえず試しに編集してみよ!
iMovieは無料で使えますし、思っているより簡単です
私は動画編集=難しいという固定願念がありましたが、操作さえ分かれば「楽しい!」と思えてくるはず!
文字の装飾など自由さが制限される部分はありますが、初めての動画編集はぜひiMovieから試してみてくださいね★
おしまい!