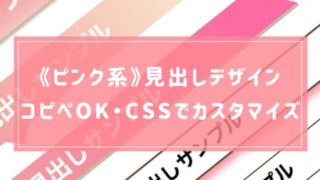コッコ
ちょっと凝った動画編集がしたいなぁ〜
そんな方はぜひご参考ください
この記事では、下記のような言葉に合わせて文字が流れるテロップの入れ方について解説します 


この記事がおすすめな人
- YouTubeの動画編集初心者
- ファイナルカットプロの使い方を知りたい
- 動画に声に合わせて流れるテロップを入れたい
ぜひご参考ください!





final cut pro Xで文字を横にスクロールする【字幕を流す】 そんな文字を右から左に流す方法をご紹介します
文字を横にスクロールする方法
文字を横にスクロールしたい場合は、ずばりティ...

言葉に合わせて文字が流れるテロップの作り方
モコ
基本の操作はすごく簡単だよ
▼動画を用意した後、タイトルから「タイプライター」を選択します 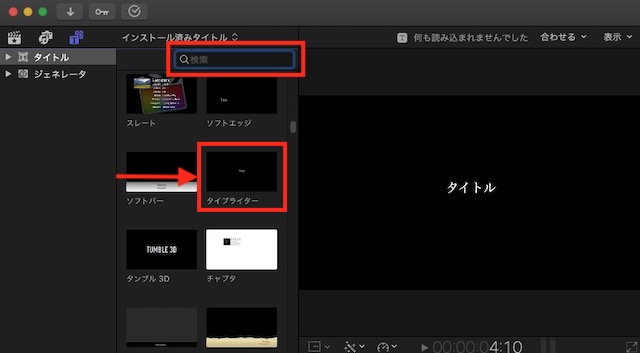
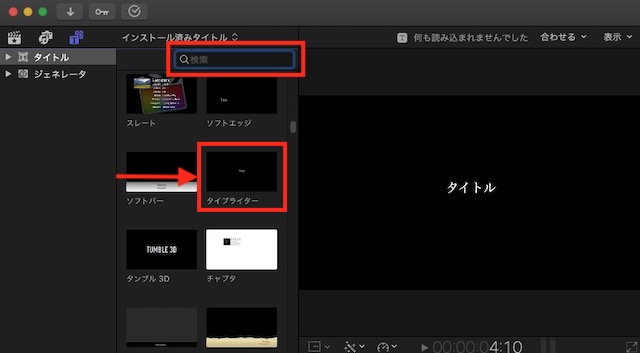
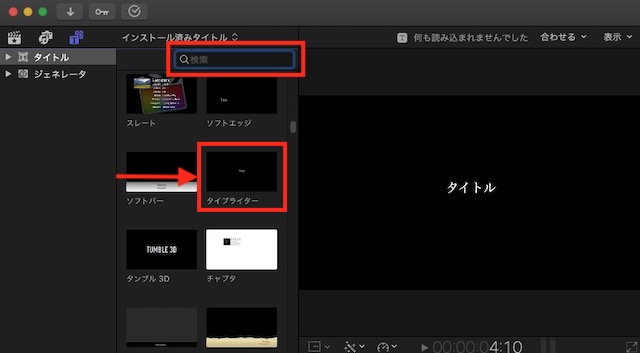
ファイナプカットプロの初歩的な操作についてまとめています
「タイプライター」を選択した後、フォントなどを変えればほぼ出来上がりです
速度調整の仕方
ただ「タイプライター」を使っただけでは速度がちょっと遅く、声とテロップの速度が合わないことがあります
コッコ
速度調整のやり方教えて!
▼速度は「T」のアイコン(タイトルインスペクタ)から編集出来ます 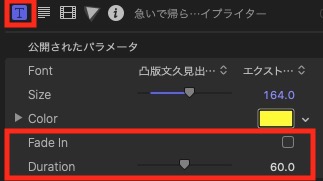
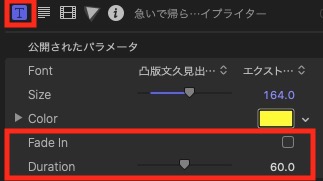
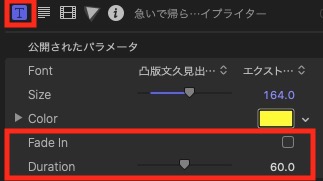
| Fade In | 文字がふわぁっと現れる |
|---|---|
| Duration | 速度の調整 |
Fade Inはお好みで設定してみてください
Durationのデフォルト値は60になっており、0に近いほどスピードが速いです
モコ
話し言葉に付けるテロップなら30くらいかも
ちなみに、0にすると動いて見えなくなります
1つの文で途中で速度を変えたい場合
例えば、
- 「正解は、Aでした!」
- 「正解はーーー…、Aでしたー!」
上記の2つの話し言葉は、内容は同じでも話す速度が違いますよね
- 「正解は、Aでした!」
→終始一定の速度 - 「正解はーーー…、Aでしたー!」
→留や伸ばしがあり、速度が一定ではない
こういった、1つの文章で話す速度が変化する場合はどうするのか?
▼下記のようにテロップを複数に分け、速度や文字の配置を調整します 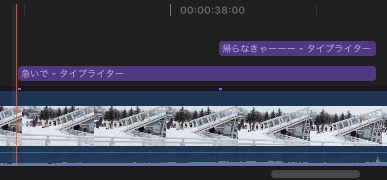
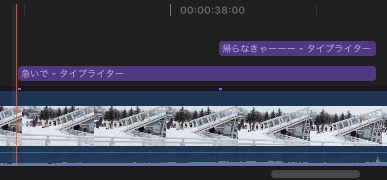
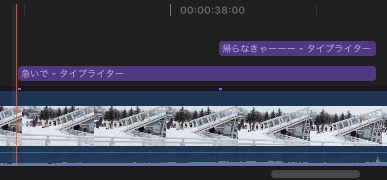
▼すると、このように速度に変化をつけられます 


おまけ:拡大と縮小の仕方
▼画面下のインデックスという欄に、「拡大/縮小」という項目があります
(キーボードでzでもOK) 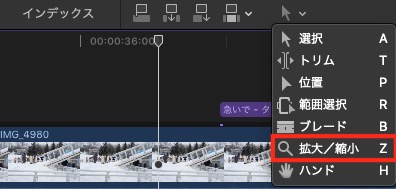
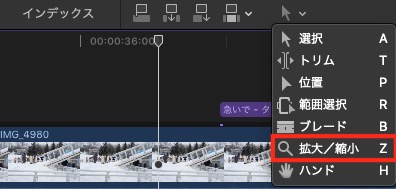
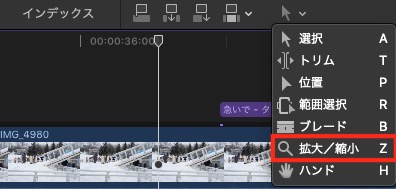
モコ
縮小したい時はoption+クリックだよ
「拡大/縮小」を使って細かく秒数を合わせて作っていくと、より丁寧な流れるテロップに仕上がります★
おしまい!




縁取り文字の作り方【Final Cut Pro Xでテロップを作る】人気YouTuberのテロップって、テレビのバラエティ番組みたいですよね。そんなテロップの作り方を画像付きでわかりやすく解説します!テロップが変わるだけで動画のクオリティも格段にアップします!...





final cut pro Xで文字を横にスクロールする【字幕を流す】 そんな文字を右から左に流す方法をご紹介します
文字を横にスクロールする方法
文字を横にスクロールしたい場合は、ずばりティ...